تم التحديث في مايو 2024: توقف عن تلقي رسائل الخطأ وإبطاء نظامك باستخدام أداة التحسين الخاصة بنا. احصل عليه الآن من الرابط التالي
- تحميل وتثبيت أداة الإصلاح هنا.
- دعها تفحص جهاز الكمبيوتر الخاص بك.
- الأداة بعد ذلك إصلاح جهاز الكمبيوتر الخاص بك.
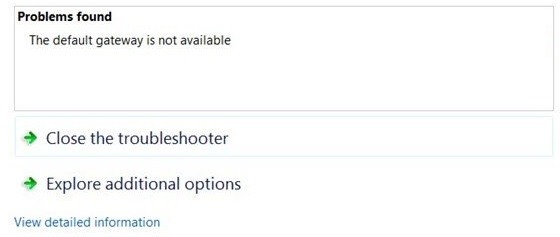
هل تحاول تصفح الإنترنت على جهاز الكمبيوتر الخاص بك ولكن الإنترنت غير متوفر؟ إذا كنت تتلقى رسالة الخطأ "البوابة الافتراضية غير متوفرة" ، فستساعدك هذه المقالة في حل المشكلة. هذه مشكلة شائعة جدًا يواجهها مستخدمو Windows 10 في جميع أنحاء العالم. لحل الخطأ "Default Gateway Not Available" ، يمكنك تجربة حلول مختلفة. في بعض الأحيان ، يمكن أن يساعدك إجراء بسيط مثل تشغيل أمر بسيط ، ولكن قد تحتاج أيضًا إلى إجراء عدة تغييرات على جهاز الكمبيوتر الخاص بك. كل هذا يتوقف على المتغير بالضبط الذي يسبب المشكلة.
من الصعب دائمًا العثور على السبب الحقيقي للمشكلة. لذلك ، يجب عليك تجربة العديد من الحلول ومعرفة أي منها سيعمل من أجلك لحل مشكلة البوابة الافتراضية.
ما الذي يسبب مشكلة "البوابة الافتراضية غير متوفرة"؟

- في كثير من الحالات ، تحدث مشكلة "البوابة الافتراضية غير متوفرة" بسبب برنامج الحماية McAfee.
- لديك برنامج تشغيل محول شبكة خاطئ ، ربما لا يعمل اتصال الشبكة بشكل صحيح.
- لقد قمت بتثبيت برنامج التشغيل الخاطئ ، لذلك من المحتمل أن تواجه مشكلات في الاتصال بالشبكة أيضًا.
كيف يمكنني إصلاح مشكلة "البوابة الافتراضية غير متوفرة"؟
تحديث مايو 2024:
يمكنك الآن منع مشاكل الكمبيوتر باستخدام هذه الأداة ، مثل حمايتك من فقدان الملفات والبرامج الضارة. بالإضافة إلى أنها طريقة رائعة لتحسين جهاز الكمبيوتر الخاص بك لتحقيق أقصى أداء. يعمل البرنامج على إصلاح الأخطاء الشائعة التي قد تحدث على أنظمة Windows بسهولة - لا حاجة لساعات من استكشاف الأخطاء وإصلاحها عندما يكون لديك الحل الأمثل في متناول يدك:
- الخطوة 1: تنزيل أداة إصلاح أجهزة الكمبيوتر ومحسنها (Windows 10 ، 8 ، 7 ، XP ، Vista - Microsoft Gold Certified).
- الخطوة 2: انقر فوق "بدء المسح الضوئي"للعثور على مشاكل تسجيل Windows التي قد تسبب مشاكل في الكمبيوتر.
- الخطوة 3: انقر فوق "إصلاح الكل"لإصلاح جميع القضايا.

أعد تثبيت برنامج تشغيل شبكة متوافق
- في "إدارة الأجهزة" ، انقر بزر الماوس الأيمن فوق برنامج تشغيل الشبكة لتحديث برنامج التشغيل.
- حدد البحث عن برنامج التشغيل على جهاز الكمبيوتر الخاص بي.
- حدد من قائمة برامج التشغيل المتوفرة على جهاز الكمبيوتر الخاص بي.
- حدد خانة الاختيار إظهار الأجهزة المتوافقة ، ثم حدد برنامج تشغيل من القائمة.
- ثم انقر فوق "نعم" لتثبيت برنامج التشغيل هذا.
إلغاء تثبيت برامج الطرف الثالث
- افتح لوحة التحكم.
- في لوحة التحكم ، حدد موقع إلغاء تثبيت إدخال برنامج ضمن البرامج.
- في نافذة البرامج والميزات ، ابحث عن التطبيق الذي تريد إلغاء تثبيته وانقر بزر الماوس الأيمن فوقه لإلغاء تثبيته.
- حاول إعادة تشغيل Windows 10 بعد إلغاء تثبيت برنامج الجهة الخارجية من جهاز الكمبيوتر الخاص بك حتى يتم تفعيله.
تغيير إعدادات جدولة الطاقة المتقدمة لمحول الشبكة
- في مربع البحث ، ابحث عن Power and Standby Settings واضغط على Enter للمتابعة.
- في النافذة التي تفتح ، انقر فوق "إعدادات الطاقة المتقدمة" ضمن "الإعدادات ذات الصلة".
- ثم حدد تغيير إعدادات توفير الطاقة بجوار خطة الطاقة المحددة لجهاز الكمبيوتر الخاص بك.
- ثم انقر فوق "تغيير خيارات الطاقة المتقدمة" في منتصف قسم "تغيير خيارات الخطة".
- في نافذة Power Settings (إعدادات الطاقة) ، حدد Wireless Adapter Settings (إعدادات المحول اللاسلكي) واضبط إعدادات On Battery and On Power (تشغيل البطارية) على أقصى طاقة.
- عند الانتهاء ، انقر فوق "تطبيق" و "موافق" لحفظ التغييرات.
التعيين اليدوي للبوابة الافتراضية
- انتقل إلى الإعدادات> الإنترنت والشبكة> Ethernet (WIFI)> تغيير إعدادات المحول.
- انقر بزر الماوس الأيمن فوق الشبكة التي تريد الاتصال بها لفتح خصائصها.
- قم بالتمرير لأسفل في نافذة الخصائص وانقر نقرًا مزدوجًا فوق Internet Protocol version 4 (TCP / IPv4).
- ثم حدد خيار استخدام عنوان IP التالي. هنا يجب عليك إدخال عنوان IP وقناع الشبكة الفرعية والبوابة الافتراضية.
- انقر فوق "موافق" لحفظ التغييرات.
إعادة تعيين عنوان IP للشبكة
- اكتب موجه الأوامر في مربع البحث ، ثم انقر بزر الماوس الأيمن فوق أفضل نتيجة وحدد تشغيل كمسؤول.
- في موجه الأوامر ، اكتب netsh int ip reset ، ثم اضغط على Enter لإعادة تعيين عنوان IP للشبكة في نظام التشغيل Windows 10.
- بعد إعادة تعيين عنوان WIFI IP ، يمكنك البدء في التحقيق في مشاكل الشبكة على جهاز الكمبيوتر الخاص بك.
نصيحة الخبراء: تقوم أداة الإصلاح هذه بفحص المستودعات واستبدال الملفات التالفة أو المفقودة إذا لم تنجح أي من هذه الطرق. إنه يعمل بشكل جيد في معظم الحالات التي تكون فيها المشكلة بسبب تلف النظام. ستعمل هذه الأداة أيضًا على تحسين نظامك لتحقيق أقصى قدر من الأداء. يمكن تنزيله بواسطة بالضغط هنا
الأسئلة المتكررة
كيف يمكنني إصلاح الخطأ "البوابة الافتراضية غير متوفرة"؟
قد يكون سبب الخطأ "العبارة الافتراضية غير متوفرة" هو برامج تشغيل الشبكة القديمة. أفضل طريقة لحل المشكلة هي تحديث برامج التشغيل. يمكنك السماح لـ Windows 10 بالعثور على برامج التشغيل وتثبيتها لك أو تنزيل ملف برنامج التشغيل إذا كنت قد قمت بالفعل بتنزيل برامج التشغيل.
كيف يمكنني تعيين بوابة افتراضية يدويًا؟
- انتقل إلى الإعدادات -> الإنترنت والشبكة -> إيثرنت (WIFI) -> تغيير إعدادات البطاقة.
- انقر بزر الماوس الأيمن على الشبكة التي تريد الاتصال بها لفتح خصائصها.
- قم بالتمرير لأسفل في نافذة الخصائص وانقر نقرًا مزدوجًا فوق Internet Protocol version 4 (TCP / IPv4).
- ثم حدد خيار استخدام عنوان IP التالي. هنا يجب عليك إدخال عنوان IP وقناع الشبكة الفرعية والبوابة الافتراضية.
- انقر فوق "موافق" لحفظ التغييرات الخاصة بك.
لماذا أحصل على رسالة "البوابة الافتراضية غير متوفرة"؟
في كثير من الحالات ، ترجع مشكلة "البوابة الافتراضية غير متوفرة" إلى برنامج أمان McAfee. من الممكن أيضًا أن يكون لديك برنامج تشغيل بطاقة شبكة خاطئ ، وبالتالي لا يعمل اتصال الشبكة بشكل صحيح.


