تحديث 2024 أبريل: توقف عن تلقي رسائل الخطأ وإبطاء نظامك باستخدام أداة التحسين الخاصة بنا. احصل عليه الآن من الرابط التالي
- تحميل وتثبيت أداة الإصلاح هنا.
- دعها تفحص جهاز الكمبيوتر الخاص بك.
- الأداة بعد ذلك إصلاح جهاز الكمبيوتر الخاص بك.
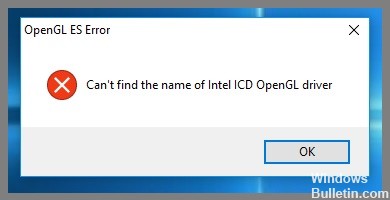
إذا كنت تقوم بتشغيل Windows ورأيت رسالة الخطأ "لا يمكن العثور على اسم برنامج تشغيل Intel ICD OpenGL" ، فأنت لست وحدك. أبلغ العديد من مستخدمي Windows عن هذه المشكلة. لكن الخبر السار هو أنه يمكنك بسهولة حل هذه المشكلة بنفسك باتباع هذه التعليمات.
يعود سبب هذه المشكلة بشكل أساسي إلى إصدار قديم من برنامج تشغيل بطاقة الفيديو Intel. يمكنك حل هذه المشكلة عن طريق تحديث برنامج تشغيل بطاقة الفيديو الخاصة بك.
ما الذي يسبب "لم يتم العثور على اسم برنامج تشغيل Intel ICD OpenGL"؟
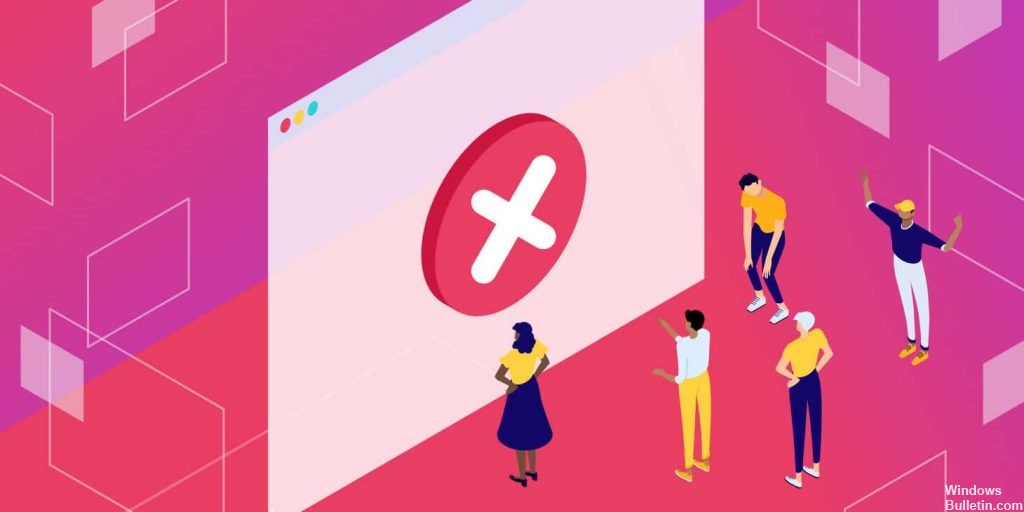
- في معظم الحالات ، تحدث المشكلة بعد قيام المستخدم بالترقية من إصدار أقدم إلى Windows 10. في بعض الحالات ، يتم تثبيت برنامج تشغيل Intel HD غير متوافق أثناء الترقية ، مما يتسبب في حدوث هذا الخطأ.
- يمكن أن يحدث هذا الخطأ أيضًا إذا حاولت فتح تطبيق مصمم للتشغيل على أنظمة 32 بت على كمبيوتر 64 بت. وينطبق الشيء نفسه في الحالة المعاكسة ، على الرغم من أنه أقل احتمالًا.
كيف يمكن التخلص من الرسالة "لم يتم العثور على اسم برنامج تشغيل Intel ICD OpenGL"؟
تحديث أبريل 2024:
يمكنك الآن منع مشاكل الكمبيوتر باستخدام هذه الأداة ، مثل حمايتك من فقدان الملفات والبرامج الضارة. بالإضافة إلى أنها طريقة رائعة لتحسين جهاز الكمبيوتر الخاص بك لتحقيق أقصى أداء. يعمل البرنامج على إصلاح الأخطاء الشائعة التي قد تحدث على أنظمة Windows بسهولة - لا حاجة لساعات من استكشاف الأخطاء وإصلاحها عندما يكون لديك الحل الأمثل في متناول يدك:
- الخطوة 1: تنزيل أداة إصلاح أجهزة الكمبيوتر ومحسنها (Windows 10 ، 8 ، 7 ، XP ، Vista - Microsoft Gold Certified).
- الخطوة 2: انقر فوق "بدء المسح الضوئي"للعثور على مشاكل تسجيل Windows التي قد تسبب مشاكل في الكمبيوتر.
- الخطوة 3: انقر فوق "إصلاح الكل"لإصلاح جميع القضايا.

قم بتحديث برنامج تشغيل بطاقة الرسومات Intel
- اضغط على Win + R لفتح مربع الحوار Run.
- ثم اكتب devmgmt.MSC في المربع واضغط على Enter لفتح إدارة الأجهزة.
- قم بتوسيع فئة محولات العرض ، وانقر بزر الماوس الأيمن فوق Intel Graphics Card Driver ، وحدد تحديث برنامج التشغيل.
- حدد البحث تلقائيًا عن برامج التشغيل المحدثة واتبع التعليمات التي تظهر على الشاشة لتحديث برنامج التشغيل تلقائيًا.
- ثم أعد تشغيل الكمبيوتر وتحقق من استمرار الخطأ.
قم بتغيير إصدار التطبيق وفقًا لهندسة جهاز الكمبيوتر الخاص بك
- اضغط على Win + R لفتح مربع الحوار Run ، ثم اكتب cmd واضغط على Enter.
- في نافذة موجه الأوامر ، اكتب wmic os get osarchitecture واضغط على Enter.
- يجب أن تعرف الآن بنية نظام التشغيل لجهاز الكمبيوتر الخاص بك (على سبيل المثال ، 64 بت). إذا كان التطبيق الخاص بك لا يتطابق مع إصدار البت المطلوب ، فيجب عليك إلغاء تثبيته ثم تنزيل الإصدار الصحيح.
- بعد إعادة تثبيت الإصدار الصحيح من التطبيق ، يمكنك تشغيله ومعرفة ما إذا كانت رسالة الخطأ قد اختفت.
إلغاء تثبيت برنامج تشغيل شاشة Intel
- في إدارة الأجهزة ، انتقل إلى محولات العرض ، ثم برامج تشغيل الرسومات Intel وانقر فوق إلغاء التثبيت.
- انتقل إلى لوحة التحكم ، وحدد البرامج والميزات ، وابحث عن برنامج Intel Graphics. الآن قم بإلغاء تثبيت برامج تشغيل Intel.
- في هذه المرحلة ، من المحتمل أيضًا إلغاء تثبيت برنامج تشغيل Intel ICD OpenGL مع برنامج تشغيل Intel.
نصيحة الخبراء: تقوم أداة الإصلاح هذه بفحص المستودعات واستبدال الملفات التالفة أو المفقودة إذا لم تنجح أي من هذه الطرق. إنه يعمل بشكل جيد في معظم الحالات التي تكون فيها المشكلة بسبب تلف النظام. ستعمل هذه الأداة أيضًا على تحسين نظامك لتحقيق أقصى قدر من الأداء. يمكن تنزيله بواسطة بالضغط هنا
الأسئلة المتكررة
كيف أقوم بتحديث برنامج تشغيل Intel Graphics الخاص بي؟
- حدد بدء Windows -> لوحة التحكم.
- افتح إدارة الأجهزة.
- انقر فوق السهم الموجود بجانب محولات العرض.
- انقر بزر الماوس الأيمن فوق Intel HD Graphics.
- حدد البحث تلقائيًا عن برامج التشغيل المحدثة.
ما أسباب مشكلة "لم يتم العثور على اسم برنامج تشغيل Intel ICD OpenGL"؟
في معظم الحالات ، تحدث المشكلة بعد قيام المستخدم بالترقية من إصدار سابق إلى Windows 10. في بعض الحالات ، يتم تثبيت برنامج تشغيل Intel HD غير متوافق أثناء الترقية ، مما يتسبب في حدوث الخطأ.
كيف يمكن حل رسالة الخطأ "لم يتم العثور على اسم برنامج تشغيل Intel ICD OpenGL"؟
- قم بتحديث برنامج تشغيل بطاقة الرسومات Intel.
- قم بتغيير إصدار التطبيق ليتوافق مع بنية جهاز الكمبيوتر الخاص بك.
- قم بإلغاء تثبيت برنامج تشغيل شاشة Intel.


