تم التحديث في مايو 2024: توقف عن تلقي رسائل الخطأ وإبطاء نظامك باستخدام أداة التحسين الخاصة بنا. احصل عليه الآن من الرابط التالي
- تحميل وتثبيت أداة الإصلاح هنا.
- دعها تفحص جهاز الكمبيوتر الخاص بك.
- الأداة بعد ذلك إصلاح جهاز الكمبيوتر الخاص بك.
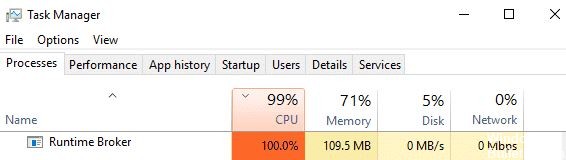
Runtime Broker (RuntimeBroker.exe) هو ملف قابل للتنفيذ يقع في مجلد System32 على أجهزة الكمبيوتر التي تعمل بنظام Windows. يتمثل الدور الرئيسي لـ Runtime Broker في التأكد من أن التطبيقات التي تعمل على الكمبيوتر لديها الأذونات اللازمة للتشغيل على النظام.
على الرغم من أن Runtime Broker هي عملية Windows شرعية ، إلا أنها اكتسبت شهرة في التسبب في استخدام ذاكرة ووحدة المعالجة المركزية بشكل كبير. فيما يلي الخطوات التي يمكنك اتخاذها التخلص من الحمل العالي لوحدة المعالجة المركزية لـ Runtime Broker نوافذ 10.
ما الذي يسبب تحميل CPU عالي لـ RuntimeBroker.exe؟

في بعض الحالات ، يمكن أن يؤدي برنامج Windows الخاطئ أو برنامج جهة خارجية إلى جعل Runtime Broker يستخدم 100٪ من وحدة المعالجة المركزية ، أو ما يصل إلى XNUMX غيغابايت من ذاكرة الوصول العشوائي أو أكثر.
ربما يكون هناك خطأ في أحد التطبيقات العالمية أو أن التطبيق متأثر بفيروس ، والذي بدوره يتسبب في استخدام Runtime Broker لمساحة كبيرة من القرص الصلب.
كيفية التخلص من تحميل وحدة المعالجة المركزية عالية RuntimeBroker.exe؟
تحديث مايو 2024:
يمكنك الآن منع مشاكل الكمبيوتر باستخدام هذه الأداة ، مثل حمايتك من فقدان الملفات والبرامج الضارة. بالإضافة إلى أنها طريقة رائعة لتحسين جهاز الكمبيوتر الخاص بك لتحقيق أقصى أداء. يعمل البرنامج على إصلاح الأخطاء الشائعة التي قد تحدث على أنظمة Windows بسهولة - لا حاجة لساعات من استكشاف الأخطاء وإصلاحها عندما يكون لديك الحل الأمثل في متناول يدك:
- الخطوة 1: تنزيل أداة إصلاح أجهزة الكمبيوتر ومحسنها (Windows 10 ، 8 ، 7 ، XP ، Vista - Microsoft Gold Certified).
- الخطوة 2: انقر فوق "بدء المسح الضوئي"للعثور على مشاكل تسجيل Windows التي قد تسبب مشاكل في الكمبيوتر.
- الخطوة 3: انقر فوق "إصلاح الكل"لإصلاح جميع القضايا.

تكوين إعدادات التحديث المتقدمة
- افتح تطبيق الإعدادات وانتقل إلى قسم التحديث والأمان.
- انقر فوق الإعدادات المتقدمة في الجزء الأيمن.
- قم بالتمرير إلى أسفل الصفحة وانقر فوق تحسين النشر.
- ابحث عن خيار السماح بالتمهيد من أجهزة الكمبيوتر الأخرى وقم بتعطيله.
تعطيل تطبيقات الخلفية
- افتح تطبيق الإعدادات وانتقل إلى قسم الخصوصية.
- في الجزء الأيمن ، انتقل إلى تطبيقات الخلفية.
- في الجزء الأيسر ، قم بتعطيل السماح للتطبيقات بالتشغيل في الخلفية.
اخرج من وسيط وقت التشغيل
- افتح إدارة المهام. يمكنك القيام بذلك بسرعة عن طريق الضغط على Ctrl + Shift + Esc.
- ابحث الآن عن عملية Runtime Broker في القائمة.
- انقر بزر الماوس الأيمن فوقه وحدد إيقاف المهمة من القائمة.
تعطيل الإشعارات في Windows
- افتح تطبيق الإعدادات بالضغط على مجموعة مفاتيح Windows + I.
- عند فتح تطبيق الإعدادات ، انتقل إلى قسم النظام.
- الآن حدد الإخطارات والإجراءات في القسم الأيسر.
- في القسم الأيمن ، ابحث عن النصائح والمطالبات والاقتراحات الواردة أثناء استخدام Windows وقم بتعطيلها.
نصيحة الخبراء: تقوم أداة الإصلاح هذه بفحص المستودعات واستبدال الملفات التالفة أو المفقودة إذا لم تنجح أي من هذه الطرق. إنه يعمل بشكل جيد في معظم الحالات التي تكون فيها المشكلة بسبب تلف النظام. ستعمل هذه الأداة أيضًا على تحسين نظامك لتحقيق أقصى قدر من الأداء. يمكن تنزيله بواسطة بالضغط هنا
الأسئلة المتكررة
كيفية حل مشكلة RuntimeBroker exe في نظام التشغيل Windows 10؟
- قم بتشغيل البرنامج النصي لإعادة تعيين WU.
- أعد تعيين مكونات تحديث Windows يدويًا.
- قم بتشغيل مستكشف أخطاء Windows Update ومصلحها.
كيف يمكننا إصلاح الحمل العالي لوحدة المعالجة المركزية باستخدام RuntimeBroker.exe؟
أسهل وأسرع طريقة لإصلاحها مؤقتًا هي إيقاف عملية RuntimeBroker.exe على جهاز الكمبيوتر الذي يعمل بنظام Windows. انتقل إلى علامة التبويب "العمليات" في نافذة إدارة المهام ، وحدد Runtime Broker من القائمة ، وانقر بزر الماوس الأيمن وحدد "إنهاء المهمة" لإجبار Runtime Broker على التوقف.
هل يمكنني تعطيل RuntimeBroker؟
RuntimeBroker.exe هي عملية وسيطة توفر الوصول إلى (Universal) / (Metro Apps). يمكننا تعطيله من خلال محرر التسجيل ، وكذلك من خلال إعداد يستخدم RuntimeBroker.exe باستمرار للاتصال بإعدادات Windows Update من التحديثات.


