تحديث 2024 أبريل: توقف عن تلقي رسائل الخطأ وإبطاء نظامك باستخدام أداة التحسين الخاصة بنا. احصل عليه الآن من الرابط التالي
- تحميل وتثبيت أداة الإصلاح هنا.
- دعها تفحص جهاز الكمبيوتر الخاص بك.
- الأداة بعد ذلك إصلاح جهاز الكمبيوتر الخاص بك.
في الوقت الحاضر ، عادة ما يتم تجهيز العديد من أجهزة الكمبيوتر المحمولة والأجهزة اللوحية بشاشة تعمل باللمس. يريد المصنعون أيضًا تحسين تجربة شاشة اللمس. هذا جيد حقًا للمستخدمين الذين لا يرغبون في استخدام أجهزة الإدخال الخارجية مثل لوحة المفاتيح.

لسوء الحظ ، يمكن أن تكون هناك بعض المشاكل مع شاشة اللمس ، ويبلغ العديد من المستخدمين عن مشاكل شاشة تعمل باللمس Lenovo لا تعمل. إذا كانت شاشة Lenovo التي تعمل باللمس لا تعمل ، فقد ترغب أولاً في فصل جميع الأجهزة الطرفية وإعادة تشغيل جهازك قبل تجربة الحلول التقنية.
إذا كانت شاشة Lenovo التي تعمل باللمس لا تزال لا تعمل ، فجرّب الطرق التالية لحل المشكلة.
إعادة تشغيل الجهاز
الحل الأسهل هو إعادة تشغيل جهازك. يمكنه إصلاح مشكلات تلف جهاز الكمبيوتر الخاص بك واستعادة شاشة اللمس. يمكنك تجربة ذلك ومعرفة ما إذا كان يحل مشكلتك.
قم بتشغيل مستكشف أخطاء Windows ومصلحها
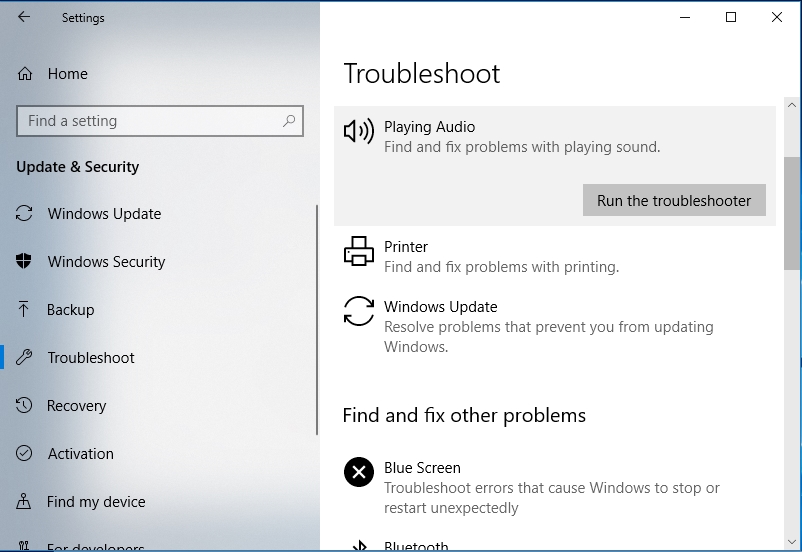
مستكشف أخطاء الأجهزة والأجهزة الطرفية هو أداة مساعدة مضمنة في Windows يمكنك استخدامها لاستكشاف أخطاء الأجهزة الطرفية والمعدات وإصلاحها. يمكنك تشغيل الأداة ببضع نقرات بالماوس.
الخطوة 1. اضغط على Windows + I لفتح تطبيق الإعدادات.
الخطوة 2: انتقل إلى التحديث والأمان> استكشاف الأخطاء وإصلاحها.
الخطوة 3: قم بالتمرير لأسفل إلى "Hardware & Peripherals" وانقر على "استكشاف الأخطاء وإصلاحها".
تبدأ هذه الأداة في البحث عن المشكلات ذات الصلة. إذا تم العثور على استراتيجيات الاسترداد ، فما عليك سوى النقر فوق تطبيق الإصلاح. ثم أعد تشغيل جهاز Lenovo لمعرفة ما إذا كانت شاشة اللمس تعمل بشكل صحيح.
قم بتعطيل وإعادة تمكين شاشة اللمس التي تدعم HID

هذا حل بسيط جدًا يعمل مع الأجهزة الأخرى التي تعمل باللمس ويمكن أن يساعدك مع شاشة Lenovo التي تعمل باللمس.
- افتح ابدأ وابحث عن إدارة الأجهزة. انقر فوق إدارة الأجهزة في قائمة النتائج لفتحه.
- عند فتح Device Manager ، انتقل إلى قسم User Interface Devices وقم بتوسيعه.
- ضمن أجهزة واجهة المستخدم ، ستجد ملف شاشة تعمل باللمس متوافقة مع HID.
- انقر بزر الماوس الأيمن فوقه وحدد تعطيل. قد يتم سؤالك عما إذا كنت متأكدًا من رغبتك في تعطيله. ثم انقر فوق "نعم".
- انقر بزر الماوس الأيمن فوق شاشة اللمس التي تدعم HID مرة أخرى وحدد تمكين.
- بعد ذلك ، يجب أن يعمل جهاز الشاشة التي تعمل باللمس.
تحديث أبريل 2024:
يمكنك الآن منع مشاكل الكمبيوتر باستخدام هذه الأداة ، مثل حمايتك من فقدان الملفات والبرامج الضارة. بالإضافة إلى أنها طريقة رائعة لتحسين جهاز الكمبيوتر الخاص بك لتحقيق أقصى أداء. يعمل البرنامج على إصلاح الأخطاء الشائعة التي قد تحدث على أنظمة Windows بسهولة - لا حاجة لساعات من استكشاف الأخطاء وإصلاحها عندما يكون لديك الحل الأمثل في متناول يدك:
- الخطوة 1: تنزيل أداة إصلاح أجهزة الكمبيوتر ومحسنها (Windows 10 ، 8 ، 7 ، XP ، Vista - Microsoft Gold Certified).
- الخطوة 2: انقر فوق "بدء المسح الضوئي"للعثور على مشاكل تسجيل Windows التي قد تسبب مشاكل في الكمبيوتر.
- الخطوة 3: انقر فوق "إصلاح الكل"لإصلاح جميع القضايا.
كما ترى ، هذا حل بسيط ، ويبلغ المستخدمون أنهم قد حلوا بنجاح مشاكل شاشة اللمس على الأجهزة التي تعمل باللمس من الشركات المصنعة الأخرى. ومع ذلك ، لا يوجد سبب لعدم تجربة ذلك باستخدام شاشة لمس Lenovo.
إذا كنت تبحث عن حلول أخرى لأجهزة Lenovo التي تعمل باللمس ، فقد غطينا مؤخرًا كيفية إصلاح الشاشة التي تعمل باللمس على Lenovo Edge 15. وقد ترغب في التحقق من ذلك أيضًا.
إذا كنت تريد معرفة كيفية تعطيل شاشة اللمس في نظام التشغيل Windows 10 ، فاقرأ هذه المقالة لمعرفة ما يجب فعله.
قم بتثبيت آخر تحديثات Windows

تأكد من تثبيت آخر تحديثات نظام التشغيل Windows على جهاز الكمبيوتر الخاص بك. تُصدر Microsoft تحديثات باستمرار لتحسين استقرار النظام وإصلاح المشكلات المختلفة.
إذا كانت مشكلة الشاشة التي تعمل باللمس هي بالفعل خطأ شائع في نظام التشغيل Windows 10 ، فقد تكون Microsoft قد قدمت بالفعل إصلاحًا لها.
للوصول إلى حقل Windows Update ، ما عليك سوى كتابة "تحديث" في مربع البحث. ثم انتقل إلى Windows Update Center ، وابحث عن التحديثات وقم بتثبيت أي تحديثات متوفرة.
اتصل بدعم Lenovo
إذا لم تساعدك أي من الطرق المذكورة أعلاه في إصلاح شاشة اللمس غير المستجيبة ، فقد تحتاج إلى الاتصال بدعم Lenovo. يمكنهم مساعدتك في حل المشكلة وإصلاح الجهاز أو استبداله.
نصيحة الخبراء: تقوم أداة الإصلاح هذه بفحص المستودعات واستبدال الملفات التالفة أو المفقودة إذا لم تنجح أي من هذه الطرق. إنه يعمل بشكل جيد في معظم الحالات التي تكون فيها المشكلة بسبب تلف النظام. ستعمل هذه الأداة أيضًا على تحسين نظامك لتحقيق أقصى قدر من الأداء. يمكن تنزيله بواسطة بالضغط هنا

CCNA، Web Developer، PC Troubleshooter
أنا متحمس للكمبيوتر وممارس تكنولوجيا المعلومات. لدي سنوات من الخبرة ورائي في برمجة الكمبيوتر واستكشاف الأخطاء وإصلاحها وإصلاح الأجهزة. أنا متخصص في تطوير المواقع وتصميم قواعد البيانات. لدي أيضًا شهادة CCNA لتصميم الشبكات واستكشاف الأخطاء وإصلاحها.

