تم التحديث في مايو 2024: توقف عن تلقي رسائل الخطأ وإبطاء نظامك باستخدام أداة التحسين الخاصة بنا. احصل عليه الآن من الرابط التالي
- تحميل وتثبيت أداة الإصلاح هنا.
- دعها تفحص جهاز الكمبيوتر الخاص بك.
- الأداة بعد ذلك إصلاح جهاز الكمبيوتر الخاص بك.
يعد Adobe Premiere Pro أحد أكثر برامج التحرير غير الخطية ذكاءً في السوق ، ولكن حتى أفضل البرامج تواجه مشكلاتها. ليس هناك ما هو أكثر إحباطًا من العثور على عقبة في نهاية مشروع فيديو كنت تعمل عليه لساعات ، على الرغم من حقيقة أن العديد من المستخدمين يواجهون مثل هذه المشكلة. إذا تلقيت رسالة خطأ عند محاولة تصدير الأفلام إلى Premiere Pro ، فمن المحتمل أن يشير ذلك إلى وجود مشكلة في القرص الثابت لديك.
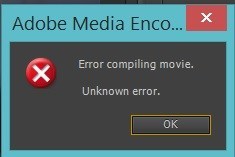
قد يكون هناك عدة أسباب وراء ظهور رسالة الخطأ "خطأ في ترجمة الفيلم. خطأ غير معروف "يشير إلى أنه قد يكون من الصعب معرفة من أين تبدأ. نظرًا لأن الاقتراحات الواردة أدناه لا تنطبق على مشكلتك المحددة ، يمكنك تخطي جميع الخطوات التي لا تعد جزءًا من التكوين المحدد الخاص بك. حتى إذا اتصلت بالدعم الفني للحصول على مساعدة إضافية ، فمن الجيد تدوين ملاحظات مفصلة ، حتى إذا اتبعت الخطوات ، حتى يتمكن الوكيل الذي يساعدك من القيام بذلك بشكل أكثر فعالية.
عدة ظروف يمكن أن تؤدي إلى هذه المشكلة بالذات. في بعض الحالات ، يتبع تقرير الأخطاء الأول سطر ثانٍ من المعلومات يصف المشكلة:
- أخطاء ضغط برنامج الترميز: عادةً ما يصف هذا الخطأ حجم صورة غير مدعوم أو مشكلة في ذاكرة النظام أو مشكلات في الأجهزة الأخرى. بدلاً من ذلك ، حاول استخدام برنامج ترميز غير مقيد ("Animation" لتنسيق QuickTime أو "None" لملفات AVI) للتأكد من أن حجم الصورة ليس هو المشكلة.
- القرص الكامل: لا توجد مساحة كافية على القرص الهدف. قم بتصديرها إلى محرك أقراص ثابت آخر أو قم بحذف الملفات لإنشاء مساحة إضافية ، بما في ذلك الملفات الموجودة في ذاكرة التخزين المؤقت للوسائط.
- ملف مكرر: يوجد تعارض في اسم الملف في المجلد الوجهة ؛ إعادة تسمية الملف الموجود أو ملف الإخراج.
- لم يتم العثور على الملف: يحدث هذا عندما لا يتم ربط الملف (الملفات) المصدر للمشروع. استخدم وظائف Locate File أو Link Support لإعادة تعيين ملفات الإدخال المفقودة.
- قارئ إخراج غير صالح: محرك الأقراص الوجهة غير متوفر. تحقق من صحة حرف محرك الأقراص وأن القرص الثابت غير محمي ضد الكتابة أو غير مثبت (كما هو الحال مع محرك أقراص خارجي).
- خطأ الإدخال / الإخراج: راجع "القرص الثابت ممتلئ" أعلاه.
- المساحة محدودة: حاول تحسين الذاكرة المحتملة باستخدام إعدادات التجسيد. من القائمة المنسدلة "تحرير" ، حدد "الإعدادات" ، ثم "تحسين التقديم" ، ثم "الذاكرة". في ال
- قم بتحسين القائمة المنسدلة Rendering ، وقم بتغيير الأداء إلى الذاكرة.
- لا يمكن إنشاء / فتح ملف إخراج: انظر "القرص الصلب ممتلئ.
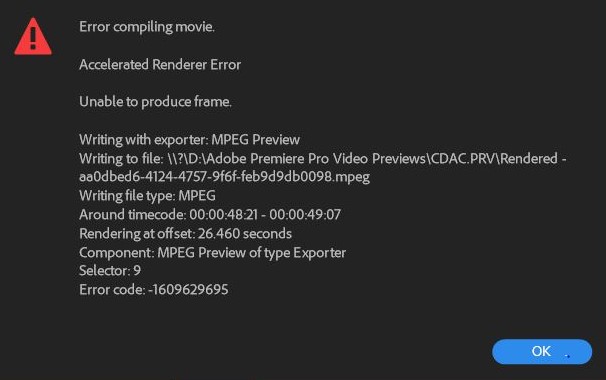
لإصلاح خطأ عند تجميع الأفلام في Premiere Pro:
حل المشكلة
يمكنك محاولة حل المشكلة للعثور على الموقع الدقيق على الجدول الزمني الخاص بك حيث تحدث المشكلة.
- عمل نسخة من ملف المشروع الخاص بك.
- باستخدام نسخة المشروع ، احذف النصف الثاني من الوسائط بالتسلسل الذي تحاول تصديره.
- قم بتشغيل مهمة التصدير مرة أخرى.
تحديث مايو 2024:
يمكنك الآن منع مشاكل الكمبيوتر باستخدام هذه الأداة ، مثل حمايتك من فقدان الملفات والبرامج الضارة. بالإضافة إلى أنها طريقة رائعة لتحسين جهاز الكمبيوتر الخاص بك لتحقيق أقصى أداء. يعمل البرنامج على إصلاح الأخطاء الشائعة التي قد تحدث على أنظمة Windows بسهولة - لا حاجة لساعات من استكشاف الأخطاء وإصلاحها عندما يكون لديك الحل الأمثل في متناول يدك:
- الخطوة 1: تنزيل أداة إصلاح أجهزة الكمبيوتر ومحسنها (Windows 10 ، 8 ، 7 ، XP ، Vista - Microsoft Gold Certified).
- الخطوة 2: انقر فوق "بدء المسح الضوئي"للعثور على مشاكل تسجيل Windows التي قد تسبب مشاكل في الكمبيوتر.
- الخطوة 3: انقر فوق "إصلاح الكل"لإصلاح جميع القضايا.
إذا نجحت ، يمكنك أن ترى أن المشكلة في النصف الثاني من التسلسل وتؤدي نفس الخطوات المذكورة أعلاه ، ولكن بدلاً من حذف نصف التسلسل ، قم بإزالة الربع. تابع هذه الطريقة حتى تفهم تقريبًا مكان المشكلة في التسلسل.
قم بتحويل ملفك إلى DV AVI
إذا كنت تعمل مع ملف مختلف عن باقي الأجهزة ، فقم بتحويل الملف إلى تنسيق DV AVI.
- قم بإنشاء مشروع Adobe Premiere Elements بنفس إعدادات مقطعك.
- مجرد استيراد مقطع وإضافته إلى الجدول الزمني / المشهد.
- انقر فوق تصدير ومشاركة ، ثم حدد الأجهزة> الكمبيوتر> الدقة 720 × 480.
- من القائمة المنسدلة تنسيق ، حدد تنسيق AVI ، وأدخل اسم الملف واختر موقعًا لحفظ الملف. انقر فوق حفظ.
- افتح مشروع Premiere Elements الأصلي. في علامة التبويب "المشروع" ، انقر بزر الماوس الأيمن فوق الملف الأصلي وحدد "استبدال السجل". حدد الملف الذي قمت بإنشائه في الخطوة 4.
تحديث Premiere مع أحدث إصدار
إذا كانت المشكلة ناتجة عن خطأ ، فمن المحتمل أن يتم حل المشكلة إذا قمت بتحديث البرنامج بأحدث إصدار متوفر. قام Adobe مؤخرًا بإصلاح العديد من حالات عدم الاتساق المتعلقة بنظام التشغيل Windows 10 ، لذلك قد تكون الترقية هي الحل الوحيد الذي تحتاج إلى تطبيق.
أبلغ بعض المستخدمين المتأثرين أنه تم إصلاح المشكلة بعد تحديث أحدث إصدار متوفر وإعادة تشغيل أجهزتهم.
أسهل طريقة ل تحديث أدوبي بريمير إلى أحدث إصدار هو استخدام Adobe Creative Cloud. بنقرات قليلة ، يمكنك تحديث البرنامج إلى أحدث إصدار.
للتحقق من تحديثات Adobe Premiere ، افتح تطبيق Creative Cloud لسطح المكتب وانقر فوق الزر "إجراء" في الجزء العلوي الأيسر من الشاشة. ثم انقر فوق التحقق من تحديثات التطبيق في القائمة الجديدة التي تظهر.
ثم اتبع التعليمات التي تظهر على الشاشة لتحديث Adobe Premiere بأحدث إصدار. إذا طُلب منك الاختيار من بين مجموعة من الإصدارات المختلفة ، فحدد أحدث إصدار ، ثم اتبع إرشادات التثبيت.
https://helpx.adobe.com/premiere-elements/kb/error-error-compiling-movie-render.html
نصيحة الخبراء: تقوم أداة الإصلاح هذه بفحص المستودعات واستبدال الملفات التالفة أو المفقودة إذا لم تنجح أي من هذه الطرق. إنه يعمل بشكل جيد في معظم الحالات التي تكون فيها المشكلة بسبب تلف النظام. ستعمل هذه الأداة أيضًا على تحسين نظامك لتحقيق أقصى قدر من الأداء. يمكن تنزيله بواسطة بالضغط هنا

CCNA، Web Developer، PC Troubleshooter
أنا متحمس للكمبيوتر وممارس تكنولوجيا المعلومات. لدي سنوات من الخبرة ورائي في برمجة الكمبيوتر واستكشاف الأخطاء وإصلاحها وإصلاح الأجهزة. أنا متخصص في تطوير المواقع وتصميم قواعد البيانات. لدي أيضًا شهادة CCNA لتصميم الشبكات واستكشاف الأخطاء وإصلاحها.

