تحديث 2024 أبريل: توقف عن تلقي رسائل الخطأ وإبطاء نظامك باستخدام أداة التحسين الخاصة بنا. احصل عليه الآن من الرابط التالي
- تحميل وتثبيت أداة الإصلاح هنا.
- دعها تفحص جهاز الكمبيوتر الخاص بك.
- الأداة بعد ذلك إصلاح جهاز الكمبيوتر الخاص بك.
عملية المضيف لإعداد المزامنة (SettingSynchHost.exe) هي عملية تقوم بمزامنة جميع إعدادات النظام الخاص بك مع أجهزتك الأخرى. يقوم بمزامنة جميع أنواع الأشياء ، على سبيل المثال إذا قمت بتغيير صورة الخلفية الخاصة بك على جهاز كمبيوتر واحد ، فسيتم أيضًا مزامنتها على جميع أجهزة الكمبيوتر الأخرى. كما يقوم بمزامنة Internet Explorer و OneDrive و Xbox والتطبيقات الأخرى المفيدة.
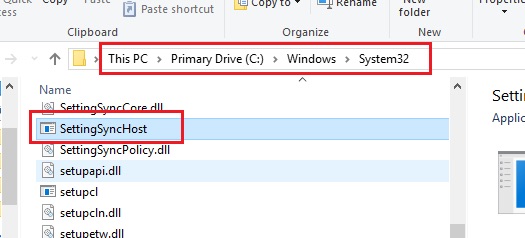
توجد هذه العملية في مجلد System32 وتعرف بأنها عملية مهمة إلى حد ما في نظام Windows. بقدر ما قد تكون هذه العملية مفيدة ، فإنها غالباً ما تسبب مشاكل متنوعة لأنها تستهلك الكثير من الموارد (CPU) إلى أجل غير مسمى. في بعض الحالات ، استخدمت هذه العملية 100٪ من معالجات المنطق.
هناك العديد من الحلول لحل هذا مشكلة استخدام وحدة المعالجة المركزية عالية. ابدأ بالواحد الأول وانزل وفقًا لذلك.
تشغيل ويندوز في التمهيد النظيف

احتفظ بالكمبيوتر في حالة تمهيد نظيف وفحصه. إذا كان كل شيء يعمل بشكل صحيح بعد التمهيد النظيف ، فيمكنك استنتاج أن بعض خدمات الجهات الخارجية تسبب المشكلة. تابع الخطوات التالية لتحديد خدمة الجهة الخارجية. بعد اكتشاف المشكلة التي يسببها البرنامج ، قد تحتاج إلى تحديث أو تثبيت إصدار حالي من البرنامج.
تحديث أبريل 2024:
يمكنك الآن منع مشاكل الكمبيوتر باستخدام هذه الأداة ، مثل حمايتك من فقدان الملفات والبرامج الضارة. بالإضافة إلى أنها طريقة رائعة لتحسين جهاز الكمبيوتر الخاص بك لتحقيق أقصى أداء. يعمل البرنامج على إصلاح الأخطاء الشائعة التي قد تحدث على أنظمة Windows بسهولة - لا حاجة لساعات من استكشاف الأخطاء وإصلاحها عندما يكون لديك الحل الأمثل في متناول يدك:
- الخطوة 1: تنزيل أداة إصلاح أجهزة الكمبيوتر ومحسنها (Windows 10 ، 8 ، 7 ، XP ، Vista - Microsoft Gold Certified).
- الخطوة 2: انقر فوق "بدء المسح الضوئي"للعثور على مشاكل تسجيل Windows التي قد تسبب مشاكل في الكمبيوتر.
- الخطوة 3: انقر فوق "إصلاح الكل"لإصلاح جميع القضايا.
تشغيل برنامج PowerShell النصي
- انقر بزر الماوس الأيمن أو امسك بإصبعك على مساحة فارغة على سطح مكتب Windows 10.
- انقر بزر الماوس الأيسر أو انقر فوق وظيفة "جديد" في القائمة.
- في القائمة الفرعية "جديد" ، انقر بزر الماوس الأيسر أو اضغط على "مستند نصي".
- بعد إنشاء المستند النصي ، يمكنك تسميته كما يحلو لك. على سبيل المثال: "إصلاح CPU عالي".
- انقر نقرًا مزدوجًا فوقه لفتح المستند النصي الجديد الذي قمت بإنشائه.
- في المستند النصي ، يرجى نسخ الأسطر أدناه مطبوعة بخط غامق: Get-ScheduledJob | ؟ الاسم -eq "Kill SettingSyncHost" | إلغاء تسجيل-ScheduledJob
تسجيل مجدولة - اسم "Kill SettingSyncHost" - تشغيل - تشغيل "00: 05: 00" - بيانات اعتماد (الحصول على بيانات اعتماد) --ScheduledJobOption (New-ScheduledJobOption -StartIfOnBattery -ContinueIfGoingBlocking)
الحصول على عملية | ؟ {$ _. Name -eq "SettingSyncHost" - و $ _. StartTime - lt ([System.DateTime] :: الآن) .AddMinutes (-5)} | وقف عملية -Force
} - انقر بزر الفأرة الأيسر أو اضغط على زر "ملف" في أعلى يسار المستند النصي.
- في قائمة "ملف" ، انقر بزر الماوس الأيسر أو اضغط على وظيفة "حفظ باسم".
- الآن ، على يمين خيار "اسم الملف" ، احذف امتداد ".txt" من المجلد واكتب ".ps1 ″ بدون علامات اقتباس.
- انقر فوق زر الماوس الأيسر أو اضغط على زر حفظ في أسفل نافذة حفظ باسم.
- انتقل الآن إلى سطح المكتب الخاص بك حيث قمت بحفظ الملف وانقر بزر الماوس الأيمن أو استمر في إصبعك.
- في القائمة التي تفتح ، انقر فوق زر الماوس الأيسر أو اضغط على تشغيل مع وظيفة PowerShell.
ملاحظة: يجب أن يكون لديك حقوق المسؤول لتشغيل هذا البرنامج النصي ، لذا تأكد من تسجيل الدخول باستخدام حساب المسؤول الخاص بك. - بمجرد الانتهاء من البرنامج النصي ، يجب عليك التحقق من أن عملية المزامنة لا تزال نشطة.
- إذا كانت العملية لا تزال نشطة ، فأعد تشغيل نظام التشغيل Windows 10 وقم بتشغيل البرنامج النصي PowerShell مرة أخرى كما هو موضح أعلاه.

إغلاق عملية المضيف لتحديد التزامن
إذا استمرت العملية في استهلاك الموارد ، فيمكنك إنهاؤها باستخدام "إدارة المهام" إذا لزم الأمر.
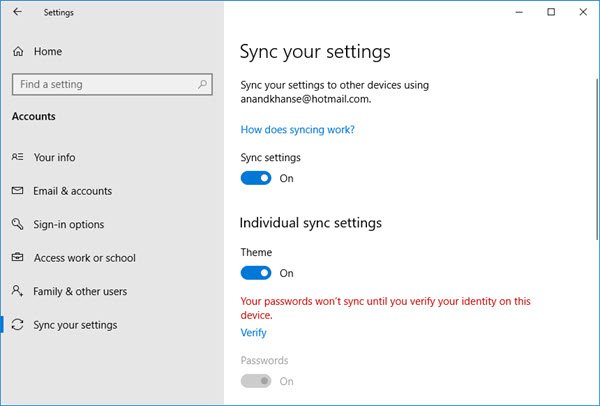
يمكنك أيضًا تعطيل عملية مضيف المزامنة كما يلي:
- في الجزء الأيمن ، افتح الإعدادات> الحسابات> إعدادات المزامنة.
- تعطيل إعداد التزامن.
نصيحة الخبراء: تقوم أداة الإصلاح هذه بفحص المستودعات واستبدال الملفات التالفة أو المفقودة إذا لم تنجح أي من هذه الطرق. إنه يعمل بشكل جيد في معظم الحالات التي تكون فيها المشكلة بسبب تلف النظام. ستعمل هذه الأداة أيضًا على تحسين نظامك لتحقيق أقصى قدر من الأداء. يمكن تنزيله بواسطة بالضغط هنا

CCNA، Web Developer، PC Troubleshooter
أنا متحمس للكمبيوتر وممارس تكنولوجيا المعلومات. لدي سنوات من الخبرة ورائي في برمجة الكمبيوتر واستكشاف الأخطاء وإصلاحها وإصلاح الأجهزة. أنا متخصص في تطوير المواقع وتصميم قواعد البيانات. لدي أيضًا شهادة CCNA لتصميم الشبكات واستكشاف الأخطاء وإصلاحها.

