تحديث 2024 أبريل: توقف عن تلقي رسائل الخطأ وإبطاء نظامك باستخدام أداة التحسين الخاصة بنا. احصل عليه الآن من الرابط التالي
- تحميل وتثبيت أداة الإصلاح هنا.
- دعها تفحص جهاز الكمبيوتر الخاص بك.
- الأداة بعد ذلك إصلاح جهاز الكمبيوتر الخاص بك.
أصبحت محركات الأقراص الثابتة (SATA و NVMe) بسرعة هي المعيار للعديد من المستخدمين الذين يرغبون في تثبيت Windows الخاص بهم عليها. نظرًا لأن أسعار محركات الأقراص ذات السعة الكبيرة لا تزال مرتفعة جدًا ، يمتلك العديد من المستخدمين محركات أقراص ذات سعة أصغر. إذا كان لديك SSD أصغر أو إذا لم يكن قسم تمهيد Windows لديك كبيرًا جدًا ، فأنت بحاجة إلى الانتباه إلى كل جيجابايت فيه ، وإلا يمكن أن تمتلئ المساحة بسرعة كبيرة.
قد يُظهر فحص خصائص ملفات MSI و MSP في مجلد التثبيت أنها مرتبطة بالبرامج المثبتة حاليًا. قد يأتي البعض الآخر من البرامج التي قمت بإلغاء تثبيتها ، أو من الإصدارات القديمة التي تم استبدالها منذ ذلك الحين. لم تعد هناك حاجة لهذه الملفات ويمكن حذفها. تكمن المشكلة في تحديدها ، حيث إنها ليست فكرة جيدة أن تقوم ببساطة بحذف ملف MSI أو MSP ، حيث قد يكون ذلك ضروريًا لترقية التطبيقات الموجودة أو إصلاحها أو إلغاء تثبيتها.
ما هو مجلد Windows Installer؟
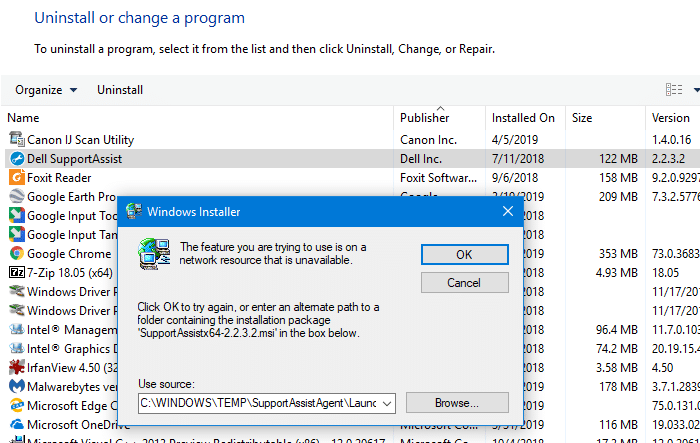
الغرض من مجلد "المثبت" هو أن يكون بمثابة ذاكرة تخزين مؤقت لملفات بيانات التثبيت الخاصة بالتطبيقات المختلفة المثبتة على جهاز الكمبيوتر الخاص بك.
في مرحلة ما ، قد تقرر إصلاحه أو إلغاء تثبيته أو إعادة تثبيته باستخدام التطبيقات والميزات أو البرامج والميزات في لوحة التحكم. في ذلك الوقت ، سيحتاج النظام إلى حزمة msi. في مجلد التثبيت لإصلاح البرنامج أو إعادة تثبيته أو إلغاء تثبيته بشكل صحيح.
إذا لم يتم العثور على ملف التكوين المناسب (.msi أو .msp) ، فسيعرض Windows الخطأ "مصدر التثبيت لهذا المنتج غير متوفر. تأكد من وجود المصدر وأنه يمكنك الوصول إليه ”عندما تحاول إصلاح المشكلة أو إلغاء تثبيتها.
تحديث أبريل 2024:
يمكنك الآن منع مشاكل الكمبيوتر باستخدام هذه الأداة ، مثل حمايتك من فقدان الملفات والبرامج الضارة. بالإضافة إلى أنها طريقة رائعة لتحسين جهاز الكمبيوتر الخاص بك لتحقيق أقصى أداء. يعمل البرنامج على إصلاح الأخطاء الشائعة التي قد تحدث على أنظمة Windows بسهولة - لا حاجة لساعات من استكشاف الأخطاء وإصلاحها عندما يكون لديك الحل الأمثل في متناول يدك:
- الخطوة 1: تنزيل أداة إصلاح أجهزة الكمبيوتر ومحسنها (Windows 10 ، 8 ، 7 ، XP ، Vista - Microsoft Gold Certified).
- الخطوة 2: انقر فوق "بدء المسح الضوئي"للعثور على مشاكل تسجيل Windows التي قد تسبب مشاكل في الكمبيوتر.
- الخطوة 3: انقر فوق "إصلاح الكل"لإصلاح جميع القضايا.
قم بتنظيف ملفات MSI و MSP غير المستخدمة في مجلد Windows Installer
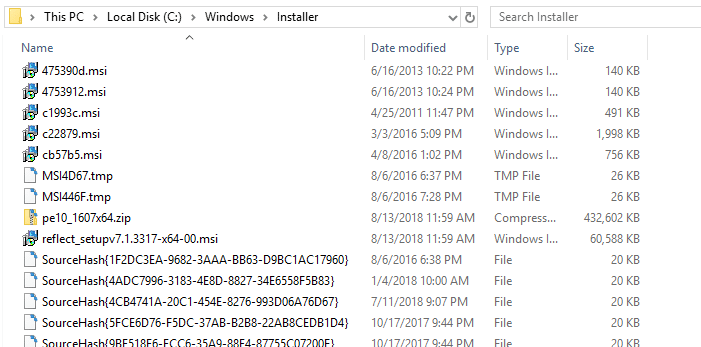
إزالة ملفات التصحيح يدويًا من مجلد Windows Installer
- أولاً ، قم بتشغيل جهاز الكمبيوتر الذي يعمل بنظام Windows 10.
- قم بتسجيل الدخول باستخدام حساب مسؤول - وإلا فلن تتمكن من إزالة ملفات التصحيح من المثبت.
- في نافذة Windows الرئيسية ، انقر فوق مربع البحث بجوار رمز بدء Windows (نفس المكان الذي تصل منه إلى Cortana).
- اكتب cmd في حقل البحث واضغط على Enter.
- يجب أن تظهر نافذة موجه الأوامر الآن على جهاز الكمبيوتر الخاص بك.
- أدخل: rmdir / q / s٪ WINDIR٪ تثبيت $ PatchCache $
إذن هذه هي الخطوات التي يجب اتباعها إذا كنت تريد إزالة ملفات التصحيح من مثبت Windows 10.
باستخدام PatchCleaner
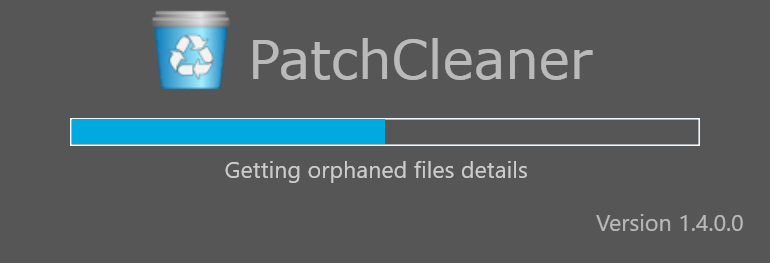
يحدد PatchCleaner هذه الملفات المكررة / المعزولة ويسمح لك بالقيام بالأمرين:
- انقلهم إلى مكان آخر. إذا كنت تريد أن تكون آمنًا ، فما عليك سوى نقلها إلى موقع آخر ويمكنك نسخها مرة أخرى في أي وقت.
- اشطبهم.
لدى HomeDev العديد من الأسئلة حول كيفية عمل PatchCleaner وما إذا كان يمكنك الاعتماد عليه للقيام بالشيء الصحيح.
انها بسيطة جدا. يحتوي نظام التشغيل Windows على قائمة بالمثبتات والتصحيحات الحالية التي يمكن الوصول إليها عبر مكالمات WMI (Windows Management Instrumentation).
يقوم PatchCleaner باسترداد هذه القائمة من ملفات msi / msp المعروفة ويقارنها مع جميع ملفات msi / msp الموجودة في دليل “c: \ Windows \ Installer”. يعتبر أي شيء في المجلد ، ولكن ليس في قائمة النوافذ المقدمة ، ملفًا معزولًا ويتم تمييزه للنقل أو الحذف.
HomeDev لا يضمن أن PatchCleaner لن يجد إنذارات خاطئة وسيقوم بإزالة التصحيح المطلوب. هذا هو السبب في أننا أضفنا وظيفة التصفية للتصفية والتوصية باستخدام وظيفة النقل بحيث يمكنك دائمًا نسخ التصحيحات إذا لزم الأمر. يرجى الرجوع إلى قائمة المشاكل المعروفة في أسفل الصفحة.
استخدام البرنامج النصي PowerShell WInstCleaner.ps1
باستخدام البرنامج النصي PowerShell WInstCleaner.ps1 ، يمكنك التدخل يدويًا في المجلد C: \ Windows \ Install وتحديد الملفات التي تم عزلها وتحتاج إلى حذفها بشكل آمن. نظرًا لأن ملفات التصحيح التي لا تزال مسجلة لها إدخال مطابق في التسجيل ، لم تعد هناك حاجة إلى الملفات المفقودة.
يخبرك البرنامج النصي PowerShell بالملفات التي لا يجب إزالتها من مجلد Windows Installer لأن هذه هي الملفات التي لا تزال قيد الاستخدام ؛ يمكن إزالة الملفات غير الموجودة في القائمة بأمان.
يتوفر WInstCleaner.ps1 هنا للتنزيل من موقع microsoft.com
وفي الختام
إذا كنت تستخدم برنامج تحليل المساحة الحرة على Windows 10 لتحديد ما هو تشغل مساحة زائدة على القرص الخاص بك، قد يكون المجلد C: \ Windsows \ Installer جزءًا منه. إذا قمت بفحص المجلد ، فستجد على الأرجح العديد من ملفات MSI و MSP فيه والتي يمكن أن تستهلك غيغابايت من مساحة القرص.
نصيحة الخبراء: تقوم أداة الإصلاح هذه بفحص المستودعات واستبدال الملفات التالفة أو المفقودة إذا لم تنجح أي من هذه الطرق. إنه يعمل بشكل جيد في معظم الحالات التي تكون فيها المشكلة بسبب تلف النظام. ستعمل هذه الأداة أيضًا على تحسين نظامك لتحقيق أقصى قدر من الأداء. يمكن تنزيله بواسطة بالضغط هنا

CCNA، Web Developer، PC Troubleshooter
أنا متحمس للكمبيوتر وممارس تكنولوجيا المعلومات. لدي سنوات من الخبرة ورائي في برمجة الكمبيوتر واستكشاف الأخطاء وإصلاحها وإصلاح الأجهزة. أنا متخصص في تطوير المواقع وتصميم قواعد البيانات. لدي أيضًا شهادة CCNA لتصميم الشبكات واستكشاف الأخطاء وإصلاحها.

