تحديث 2024 أبريل: توقف عن تلقي رسائل الخطأ وإبطاء نظامك باستخدام أداة التحسين الخاصة بنا. احصل عليه الآن من الرابط التالي
- تحميل وتثبيت أداة الإصلاح هنا.
- دعها تفحص جهاز الكمبيوتر الخاص بك.
- الأداة بعد ذلك إصلاح جهاز الكمبيوتر الخاص بك.
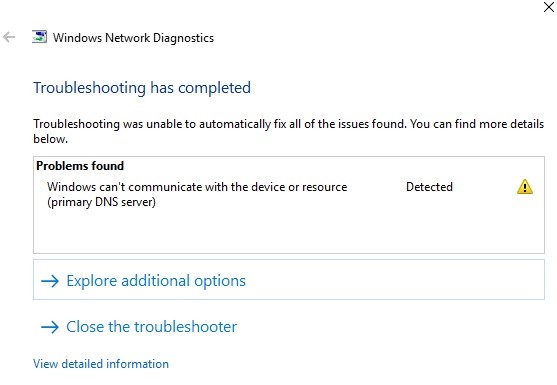
لا يوجد شيء أسوأ من خطأ Windows يمنعك من الوصول إلى الإنترنت. رسالة الخطأ "يتعذر على Windows الاتصال بجهاز أو مورد" ليست غير شائعة ويمكن أن تعطل خططك بسرعة.
إذا تلقيت هذه الرسالة ، فلا داعي للذعر. سنشرح بالضبط ما يعنيه هذا الخطأ وكيف يمكنك إصلاحه.
ما الذي يجعل Windows يفشل في الاتصال بجهاز أو مورد (خادم DNS الأساسي)؟

الأسباب الرئيسية لخطأ الشبكة هذا هي مشاكل DNS أو برامج تشغيل محول الشبكة الفاسدة أو القديمة أو غير المتوافقة ، ذاكرة التخزين المؤقت DNS الفاسدة، ملف Hosts تم تكوينه بشكل غير صحيح ، وما إلى ذلك.
على أي حال ، دون إضاعة أي وقت ، دعنا نرى كيفية إصلاح Windows الذي لا يمكنه الاتصال بجهاز أو مورد باستخدام الدليل أدناه.
كيفية إصلاح Windows لا يمكنه الاتصال بجهاز أو مورد (خادم DNS الأساسي)؟
تحديث أبريل 2024:
يمكنك الآن منع مشاكل الكمبيوتر باستخدام هذه الأداة ، مثل حمايتك من فقدان الملفات والبرامج الضارة. بالإضافة إلى أنها طريقة رائعة لتحسين جهاز الكمبيوتر الخاص بك لتحقيق أقصى أداء. يعمل البرنامج على إصلاح الأخطاء الشائعة التي قد تحدث على أنظمة Windows بسهولة - لا حاجة لساعات من استكشاف الأخطاء وإصلاحها عندما يكون لديك الحل الأمثل في متناول يدك:
- الخطوة 1: تنزيل أداة إصلاح أجهزة الكمبيوتر ومحسنها (Windows 10 ، 8 ، 7 ، XP ، Vista - Microsoft Gold Certified).
- الخطوة 2: انقر فوق "بدء المسح الضوئي"للعثور على مشاكل تسجيل Windows التي قد تسبب مشاكل في الكمبيوتر.
- الخطوة 3: انقر فوق "إصلاح الكل"لإصلاح جميع القضايا.
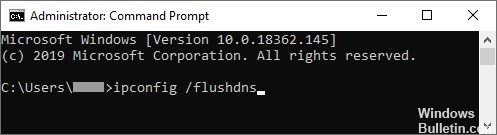
مسح ذاكرة التخزين المؤقت DNS
- اكتب موجه الأوامر في شريط البحث على شريط المهام.
- في النتائج ، انقر بزر الماوس الأيمن وحدد تشغيل كمسؤول.
- اكتب ipconfig / flushdns واضغط على Enter بلوحة المفاتيح.
- عندما ترى الرسالة "تم مسح ذاكرة التخزين المؤقت لمحلل DNS بنجاح" ، يمكنك إغلاق المطالبة.
- تحقق مما إذا كان يمكنك الآن الاتصال بالإنترنت.
تغيير إعدادات IPV4 و IPV6
- أثناء الضغط باستمرار على مفتاح Windows على لوحة المفاتيح ، اضغط على R. ستظهر الأداة المساعدة Run.
- اكتب ncpa.CPL وانقر فوق موافق. تفتح نافذة اتصالات الشبكة.
- انقر بزر الماوس الأيمن على الشبكة التي تستخدمها وحدد خصائص.
- انقر نقرًا مزدوجًا فوق Internet Protocol version 4 (TCP / IPv4).
- في علامة التبويب عام ، حدد الحصول على عنوان IP تلقائيًا والحصول على عنوان خادم DNS تلقائيًا.
- عند الانتهاء ، انقر فوق "موافق".
- انقر نقرًا مزدوجًا فوق Internet Protocol version 6 (TCP / IPv6).
- في علامة التبويب عام ، حدد الحصول على عنوان IP تلقائيًا والحصول على عنوان خادم DNS تلقائيًا.
- انقر فوق "موافق" عند الانتهاء.
- انقر فوق "موافق" في كلا النافذتين وأعد تشغيل الكمبيوتر.
- بعد إعادة تشغيل جهاز الكمبيوتر الخاص بك ، حاول الاتصال بالإنترنت.
تحديث برنامج التشغيل مباشرة من Windows
- أثناء الضغط باستمرار على مفتاح Windows ، اضغط على R. سيؤدي ذلك إلى تشغيل تطبيق التشغيل.
- اكتب devmgmt.MSC وانقر فوق موافق لفتح إدارة الأجهزة.
- قم بتوسيع قسم محولات الشبكة من خلال النقر على أيقونة السهم.
- انقر بزر الماوس الأيمن فوق برنامج تشغيل الصوت وحدد تحديث برنامج التشغيل.
- انقر فوق البحث تلقائيًا عن تحديثات برنامج التشغيل.
- إذا عثر Windows على برنامج تشغيل محدث ، فسيقوم تلقائيًا بتنزيل التحديث وتثبيته على جهاز الكمبيوتر الخاص بك.
- أعد تشغيل الكمبيوتر ومعرفة ما إذا كان يمكنك الاتصال بالإنترنت.
إعادة ضبط إعدادات الاتصال الخاصة بك
- اكتب موجه الأوامر في شريط البحث على شريط المهام.
- في النتائج ، انقر بزر الماوس الأيمن وحدد تشغيل كمسؤول.
- أدخل الأوامر الأربعة التالية. اضغط على مفتاح Enter بعد كل أمر لتنفيذ الأمر:
IPCONFIG / flushdns
IPCONFIG / registerdns
IPCONFIG / الإفراج
ipconfig / تجديد - أغلق موجه الأوامر وأعد تشغيل الكمبيوتر.
- ثم حاول الاتصال بالإنترنت لاختبار الاتصال.
نصيحة الخبراء: تقوم أداة الإصلاح هذه بفحص المستودعات واستبدال الملفات التالفة أو المفقودة إذا لم تنجح أي من هذه الطرق. إنه يعمل بشكل جيد في معظم الحالات التي تكون فيها المشكلة بسبب تلف النظام. ستعمل هذه الأداة أيضًا على تحسين نظامك لتحقيق أقصى قدر من الأداء. يمكن تنزيله بواسطة بالضغط هنا
الأسئلة المتكررة
ماذا يعني إذا تعذر على Windows الاتصال بخادم DNS الأساسي لجهاز أو مورد؟
تظهر رسالة الخطأ "يتعذر على Windows الاتصال بالجهاز أو المورد (خادم DNS الأساسي)" عندما يتعذر على الكمبيوتر الاتصال بخادم DNS الأساسي الذي تم تعيينه بواسطة موفر خدمة الإنترنت. تظهر رسالة الخطأ هذه في تشخيصات الشبكة التي يتم تشغيلها عندما يتعذر عليك الاتصال بالإنترنت.
كيف يمكنني إصلاح مشكلة Windows DNS الخاصة بي؟
- استخدم سطر الأوامر.
- تعطيل التنزيل من نظير إلى نظير لتحديثات Windows.
- أعد تثبيت برامج تشغيل بطاقة الشبكة.
- قم بتغيير إعدادات الطاقة.
- تأكد من تمكين برنامج تشغيل Microsoft LLDP.
- قم بإعادة التشغيل لإصلاح مشكلات Windows 10 DNS.
كيف يمكنني إصلاح خادم DNS الأساسي الخاص بي في نظام التشغيل Windows 10؟
- قم بتكوين خادم DNS يدويًا (موصى به).
- قم بإلغاء تثبيت / إعادة تثبيت برامج تشغيل الشبكة.
- قم بتعيين عنوان MAC الخاص بك يدويًا.
- امسح ذاكرة التخزين المؤقت لنظام أسماء النطاقات.
- قم بتحديث برامج تشغيل الشبكة.
- قم بتحديث أحدث إصدار من البرنامج الثابت لجهاز التوجيه.
كيف يمكنني إصلاح مشكلة "يتعذر على Windows الاتصال بخادم DNS الأساسي للجهاز أو المورد"؟
- تحديث السائقين.
- قم بتحديث برامج التشغيل باستخدام Windows نفسه.
- قم بتحديث برامج التشغيل باستخدام تطبيق تابع لجهة خارجية.
- امسح ذاكرة التخزين المؤقت لنظام أسماء النطاقات.
- أعد ضبط إعدادات الاتصال الخاصة بك.


