تحديث 2024 أبريل: توقف عن تلقي رسائل الخطأ وإبطاء نظامك باستخدام أداة التحسين الخاصة بنا. احصل عليه الآن من الرابط التالي
- تحميل وتثبيت أداة الإصلاح هنا.
- دعها تفحص جهاز الكمبيوتر الخاص بك.
- الأداة بعد ذلك إصلاح جهاز الكمبيوتر الخاص بك.
أبلغ بعض مستخدمي Windows 10 و Windows 8.1 عن رؤية الخطأ "Fsquirt.exe Not Found" في كل مرة يحاولون فيها تشغيل برنامج نقل ملفات Bluetooth. أكد معظم المستخدمين المتأثرين أن أجهزة الكمبيوتر الخاصة بهم مزودة بإمكانيات Bluetooth وأن هذه الميزة تعمل حتى الآن.
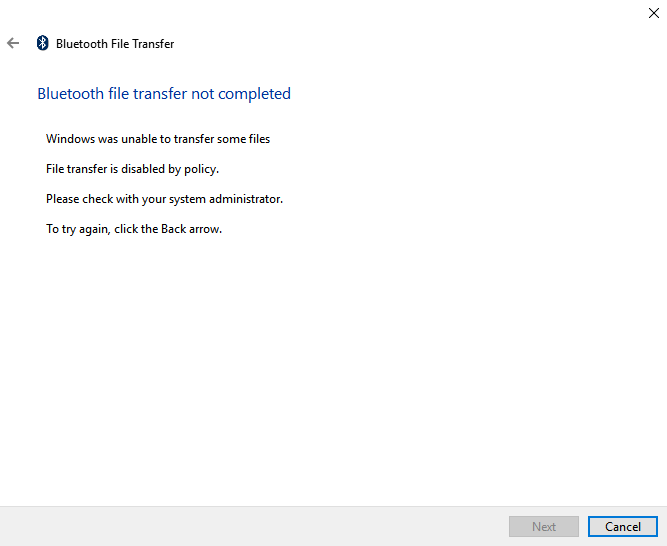
لحل هذه المشكلة بالذات ، قم أولاً بتشغيل تطبيق Bluetooth لاستكشاف الأخطاء وإصلاحها ومعرفة ما إذا كانت الأداة المساعدة قادرة على اكتشاف المشكلة وحلها تلقائيًا. إذا كانت المشكلة ناتجة عن عدم تناسق في الخدمة أو التبعية ، يمكن لهذه الأداة المساعدة حل المشكلة تلقائيًا.
تم إنشاء Fsquirt.exe.mui ، المعروف أيضًا باسم ملف Myriad User Instrument ، بواسطة Microsoft لتطوير نظام التشغيل Microsoft Windows. تنتمي ملفات MUI إلى فئة ملفات Win32 DLL (التطبيق القابل للتنفيذ).
تعرف على كيفية حل مشكلة "fsquirt.exe لم يتم العثور على الخطأ "عند فتح معالج نقل Bluetooth في نظام التشغيل Windows 10.
ابدأ تشغيل خدمة Bluetooth واضبطها على تلقائي.
أ. اضغط على مفتاح Windows + R على لوحة المفاتيح.
ب. اكتب “Services.msc” بدون علامات اقتباس واضغط على مفتاح Enter.
ج. انقر بزر الماوس الأيمن فوق خدمة دعم Bluetooth وانقر فوق خصائص.
د. قم بتعيين نوع بدء التشغيل إلى تلقائي ، ثم ضمن حالة الخدمة ، انقر فوق ابدأ.
ه. انقر فوق موافق.
تحديث أبريل 2024:
يمكنك الآن منع مشاكل الكمبيوتر باستخدام هذه الأداة ، مثل حمايتك من فقدان الملفات والبرامج الضارة. بالإضافة إلى أنها طريقة رائعة لتحسين جهاز الكمبيوتر الخاص بك لتحقيق أقصى أداء. يعمل البرنامج على إصلاح الأخطاء الشائعة التي قد تحدث على أنظمة Windows بسهولة - لا حاجة لساعات من استكشاف الأخطاء وإصلاحها عندما يكون لديك الحل الأمثل في متناول يدك:
- الخطوة 1: تنزيل أداة إصلاح أجهزة الكمبيوتر ومحسنها (Windows 10 ، 8 ، 7 ، XP ، Vista - Microsoft Gold Certified).
- الخطوة 2: انقر فوق "بدء المسح الضوئي"للعثور على مشاكل تسجيل Windows التي قد تسبب مشاكل في الكمبيوتر.
- الخطوة 3: انقر فوق "إصلاح الكل"لإصلاح جميع القضايا.
قم بإجراء استكشاف الأخطاء وإصلاحها للأجهزة والأجهزة لإصلاح الجهاز
أ. اضغط على مفتاح Windows لبدء الشاشة الرئيسية.
ب. اكتب "استكشاف الأخطاء وإصلاحها" بدون علامات اقتباس وانقر فوق استكشاف الأخطاء وإصلاحها.
ج. في النافذة الجديدة ، انقر فوق إظهار الكل في الجزء الأيمن.
د. في قائمة الخيارات ، انقر فوق الأجهزة والأجهزة.
ه. انقر فوق التالي واتبع التعليمات التي تظهر على الشاشة.

إعادة تثبيت برامج تشغيل Bluetooth
هناك مشكلة أخرى محتملة قد تتسبب في ظهور خطأ "Fsquirt.exe Not Found" وهي برنامج تشغيل Bluetooth تالف. إذا كنت تستخدم دونجل Bluetooth ، فقد تتعلق المشكلة أيضًا بوحدة تحكم USB.
هذه المشكلة شائعة جدًا على أجهزة الكمبيوتر المحمولة التي تستخدم برامج تشغيل USB خاصة.
إذا كان هذا السيناريو ينطبق على حالتك الخاصة ، يجب أن تكون قادرًا على حل المشكلة عن طريق إعادة تثبيت حزمة Bluetooth بالكامل عبر إدارة الأجهزة (ووحدات تحكم USB إذا كنت تستخدم دونجل Bluetooth).

- اضغط على مفتاح Windows + R لفتح مربع حوار Run. ثم اكتب "devmgmt.msc" واضغط على مفتاح Enter لفتح مربع حوار Run.
- إذا كنت في إدارة الأجهزة ، فقم بتوسيع القائمة المنسدلة المقترنة بـ Bluetooth ، انقر بزر الماوس الأيمن> إلغاء تثبيت كافة برامج التشغيل.
- إذا كنت تستخدم دونجل Bluetooth ، فقم بتوسيع القائمة المنسدلة Universal Serial Bus Controller وإلغاء تثبيت جميع العناصر التي تحتوي عليها.
- بعد إلغاء تثبيت جميع برامج التشغيل المتأثرة ، أعد تشغيل الكمبيوتر لإجبار نظامك على تثبيت إصدارات عامة من برامج التشغيل المفقودة.
- بعد تشغيل نظامك ، كرر الإجراء الذي تسبب سابقًا في ظهور الخطأ "يتعذر على Windows العثور على fsquirt" ومعرفة ما إذا كان قد تم حل المشكلة الآن.
نصيحة الخبراء: تقوم أداة الإصلاح هذه بفحص المستودعات واستبدال الملفات التالفة أو المفقودة إذا لم تنجح أي من هذه الطرق. إنه يعمل بشكل جيد في معظم الحالات التي تكون فيها المشكلة بسبب تلف النظام. ستعمل هذه الأداة أيضًا على تحسين نظامك لتحقيق أقصى قدر من الأداء. يمكن تنزيله بواسطة بالضغط هنا

CCNA، Web Developer، PC Troubleshooter
أنا متحمس للكمبيوتر وممارس تكنولوجيا المعلومات. لدي سنوات من الخبرة ورائي في برمجة الكمبيوتر واستكشاف الأخطاء وإصلاحها وإصلاح الأجهزة. أنا متخصص في تطوير المواقع وتصميم قواعد البيانات. لدي أيضًا شهادة CCNA لتصميم الشبكات واستكشاف الأخطاء وإصلاحها.

