تم التحديث في مايو 2024: توقف عن تلقي رسائل الخطأ وإبطاء نظامك باستخدام أداة التحسين الخاصة بنا. احصل عليه الآن من الرابط التالي
- تحميل وتثبيت أداة الإصلاح هنا.
- دعها تفحص جهاز الكمبيوتر الخاص بك.
- الأداة بعد ذلك إصلاح جهاز الكمبيوتر الخاص بك.

يشتكي بعض مستخدمي NVIDIA من المشكلة عندما يرون رسالة "غير متصل" على شريط الصوت لمخرجات NVIDIA المميزة. إذا واجهت أيضًا مشكلة مماثلة على جهاز الكمبيوتر الخاص بك ، فما عليك سوى اتباع هذه الحلول البسيطة لحل المشكلة. يمكن أن يكون سبب هذه المشكلة هو برنامج تشغيل رسومات تالف أو منافذ صوت غير متصلة.
ما الذي يسبب عدم اتصال خرج NVIDIA؟

يمكن أن تحدث هذه المشكلة إما عن طريق برامج التشغيل القديمة التي لا تعمل بشكل جيد مع جهازك ، أو بسبب برامج تشغيل أحدث ، كما أبلغ بعض المستخدمين.
إذا لم يتم إجراء الإعدادات الصحيحة في لوحة تحكم NVIDIA ، فقد يكون منفذ HDMI مضبوطًا على عدم وجود نقل صوتي ، مما يتسبب في خرج صوت NVIDIA لتظهر غير متصل عند عرض أجهزة التشغيل المتصلة بجهاز الكمبيوتر الخاص بك.
كيف تستكشف مشاكل إخراج NVIDIA المعطل؟
تحديث مايو 2024:
يمكنك الآن منع مشاكل الكمبيوتر باستخدام هذه الأداة ، مثل حمايتك من فقدان الملفات والبرامج الضارة. بالإضافة إلى أنها طريقة رائعة لتحسين جهاز الكمبيوتر الخاص بك لتحقيق أقصى أداء. يعمل البرنامج على إصلاح الأخطاء الشائعة التي قد تحدث على أنظمة Windows بسهولة - لا حاجة لساعات من استكشاف الأخطاء وإصلاحها عندما يكون لديك الحل الأمثل في متناول يدك:
- الخطوة 1: تنزيل أداة إصلاح أجهزة الكمبيوتر ومحسنها (Windows 10 ، 8 ، 7 ، XP ، Vista - Microsoft Gold Certified).
- الخطوة 2: انقر فوق "بدء المسح الضوئي"للعثور على مشاكل تسجيل Windows التي قد تسبب مشاكل في الكمبيوتر.
- الخطوة 3: انقر فوق "إصلاح الكل"لإصلاح جميع القضايا.
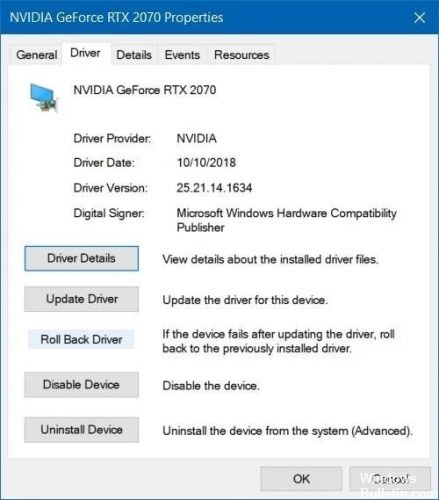
استخدم خيار إعادة تعيين برنامج التشغيل
- قم بإلغاء تثبيت برنامج التشغيل الحالي.
- اضغط على Windows + R لفتح Run ، واكتب devmgmt.MSC ، وانقر فوق OK.
- انتقل إلى Display Adapter وحدد المحول الذي تريد إعادة تعيينه.
- حدد الخصائص ، وافتح علامة التبويب برنامج التشغيل ، وانقر فوق إعادة تعيين برنامج التشغيل.
- اتبع الخطوات اللازمة لإكمال عملية التراجع.
قم بتحديث برنامج تشغيل الرسومات NVIDIA
- اضغط على مفتاح Windows + R لفتح Run.
- ثم اكتب devmgmt.MSC وانقر فوق موافق.
- انتقل إلى قسم Display Adapter ، وانقر فوق بطاقة الرسومات ، وحدد Uninstall Device (إلغاء تثبيت الجهاز).
- أكمل عملية إلغاء التثبيت وقم بزيارة موقع ويب NVIDIA.
- أدخل معلومات بطاقتك ونظام التشغيل هنا وانقر فوق بحث.
- تحقق من قائمة برامج التشغيل المتاحة ، وانقر فوق اسم برنامج التشغيل الخاص بك ، وحدد تنزيل.
- احفظ الملف على جهاز الكمبيوتر الخاص بك ، وافتحه ، وقم بتثبيت برنامج التشغيل.
- في شاشة خيارات التثبيت ، حدد انتقائي (متقدم) وانقر فوق التالي.
- حدد خانة الاختيار إجراء تثبيت نظيف ، وانقر فوق التالي ، وقم بتثبيت برنامج التشغيل الضروري.
قم بتمكين جهاز إخراج NVIDIA في لوحة التحكم
- انقر بزر الماوس الأيمن فوق سطح المكتب وحدد لوحة تحكم NVIDIA.
- في قسم العرض ، انقر فوق الزر +.
- حدد تكوين الصوت الرقمي.
- انتقل تحت اسم بطاقة الفيديو الخاصة بك وابحث عن HDMI.
- انقر بزر الماوس الأيمن فوق رمز مستوى الصوت في الزاوية اليمنى السفلية من الشاشة.
- اضبط الشاشة على أيقونات كبيرة ، ثم انقر فوق علامة التبويب الصوت والتشغيل.
- في علامة التبويب "تشغيل" ، انقر بزر الماوس الأيمن لتحديد مربعات الاختيار.
- انقر فوق الجهاز الجديد وحدد تعيين الافتراضي.
نصيحة الخبراء: تقوم أداة الإصلاح هذه بفحص المستودعات واستبدال الملفات التالفة أو المفقودة إذا لم تنجح أي من هذه الطرق. إنه يعمل بشكل جيد في معظم الحالات التي تكون فيها المشكلة بسبب تلف النظام. ستعمل هذه الأداة أيضًا على تحسين نظامك لتحقيق أقصى قدر من الأداء. يمكن تنزيله بواسطة بالضغط هنا
الأسئلة المتكررة
لماذا تقول أن إخراج Nvidia الخاص بي غير متصل؟
إذا لم تقم بإجراء الإعدادات الصحيحة في لوحة تحكم NVIDIA ، فقد يتم تكوين منفذ HDMI لعدم إخراج الصوت. عند عرض أجهزة التشغيل المتصلة بجهاز الكمبيوتر الخاص بك ، سترى خطأ إخراج NVIDIA غير متصل. يمكنك محاولة تمكين منفذ إخراج NVIDIA في لوحة تحكم NVIDIA لحل هذا الخطأ.
كيف يمكنني إصلاح الخطأ "الإخراج غير متصل"؟
- قم بتحديث برنامج تشغيل الصوت الخاص بك.
- أعد توصيل بطاقة الصوت الخاصة بك.
- حاول استخدام سماعات الرأس / مكبرات الصوت على كمبيوتر آخر.
- أعد تمكين أي أجهزة لم يتم توصيلها.
- قم بإيقاف تشغيل صوت HDMI.
- تعطيل الكشف عن موصل اللوحة الأمامية.
- قم بتشغيل برنامج مستكشف أخطاء الصوت ومصلحها.
- أعد تشغيل خدمة Windows Audio.
ماذا يعني أن خرج NVIDIA غير متصل؟
إذا لم تقم بإجراء الإعدادات الصحيحة في لوحة تحكم NVIDIA ، فربما لم يتم تكوين منفذ HDMI للصوت. في هذه الحالة ، سيظهر إخراج صوت NVIDIA على أنه غير متصل عند عرض أجهزة التشغيل المتصلة بجهاز الكمبيوتر الخاص بك.
كيف يمكنني إصلاح الموقف عندما لا يتصل NVIDIA؟
- انقر بزر الماوس الأيمن فوق سطح المكتب وحدد لوحة تحكم NVIDIA.
- انتقل إلى عرض -> تكوين الصوت الرقمي.
- انقر فوق الزر فتح إعدادات صوت Windows.
- في علامة التبويب تشغيل ، انقر بزر الماوس الأيمن فوق منطقة فارغة وحدد خانتي الاختيار إظهار الأجهزة المعطلة وإظهار الأجهزة المعطلة.
- حدد جهازًا واضبطه على افتراضي.


