تحديث 2024 أبريل: توقف عن تلقي رسائل الخطأ وإبطاء نظامك باستخدام أداة التحسين الخاصة بنا. احصل عليه الآن من الرابط التالي
- تحميل وتثبيت أداة الإصلاح هنا.
- دعها تفحص جهاز الكمبيوتر الخاص بك.
- الأداة بعد ذلك إصلاح جهاز الكمبيوتر الخاص بك.
يمكن أن يكون برنامج تشغيل الرسومات التالف المعيب أو القديم أحد الأسباب الرئيسية لعدم تعرف Windows 10 على الشاشة الثانية لجهاز الكمبيوتر الخاص بك. لحل هذه المشكلة ، يمكنك تحديث برنامج التشغيل أو إعادة تثبيته أو التراجع عن إصدار سابق لبرنامج التشغيل لاستعادة الإصلاح والاتصال بين جهاز الكمبيوتر الخاص بك وجهاز العرض الثاني.
يساعد العمل على إعداد جهاز كمبيوتر بشاشة عرض متعددة المهام بشكل أكثر كفاءة. يفضل فنانو الرسومات والعاملون في مجال الإنترنت والمصممون ذلك لتقليل نافذة أو استخدام علامة تبويب في كثير من الأحيان للتبديل البرامج. ومع ذلك ، هناك حالات عندما يتم إنهاء عرض ملحق متصل بالكمبيوتر أو لا يتم اكتشافه.
لا داعي للذعر. يمكنك حل Windows 10 لا يمكنه اكتشاف مشكلة الشاشة الثانية في خطوات قليلة فقط.
قد تكون المشكلة متعلقة بالأجهزة أو البرامج. على الرغم من أن أول تخمين قد يكون كسر الشاشة. ولكن هذا ليس هو الحال دائما.
حاول تحديث برنامج التشغيل ، إذا لم يكن هناك أي مشكلة ، فأعد تثبيته
قد تواجه مشكلة في برنامج التشغيل عندما يتعذر على Windows 10 اكتشاف جهاز العرض الثاني. لذلك قبل إزالة الاتصالات واستكشاف جزء الأجهزة وإصلاحها ، تحقق من إعدادات العرض. تحقق مما إذا كنت تتلقى رسالة حمراء حول الشاشة المفقودة ، مثل هذه.
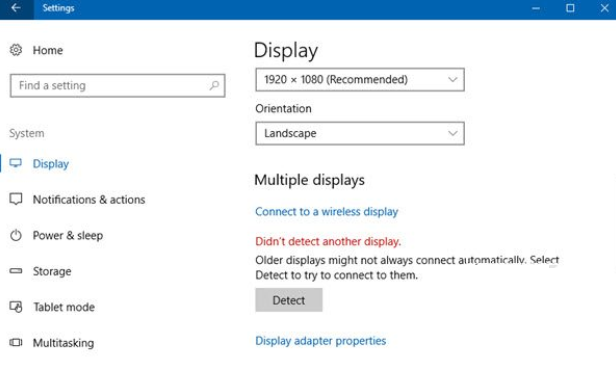
المشكلات الصحيحة في جزء البرنامج أولاً. للقيام بذلك ، ابحث عن "إدارة الأجهزة" في Cortana وانقر فوقه لفتحه. بمجرد الدخول إلى نافذة Device Manager ، انقر فوق قائمة محول العرض. لضمان عدم وجود مشكلات بسبب وجود برنامج قديم ، انقر بزر الماوس الأيمن فوق برنامج تشغيل العرض ، ثم انقر فوق تحديث برنامج التشغيل الأيسر.

بعد تحديث برنامج التشغيل ، أعد تشغيل الكمبيوتر. تأكد من حماية جميع الكابلات جيدًا أثناء إعادة تشغيل الكمبيوتر. إذا استمرت المشكلة بعد إعادة التشغيل ، فارجع إلى مدير الجهاز. انقر بزر الماوس الأيمن فوق برنامج التشغيل ، وانقر فوق إلغاء التثبيت ، ثم أعد تشغيل الكمبيوتر. هذا عادة يحل أي مشكلة سائق.
يريد الآخرون القيام بذلك في الاتجاه المعاكس ، قم بإلغاء تثبيت برنامج التشغيل قبل تحديثه. في كلتا الحالتين ، يجب أن تكون قادرًا على حل المشكلة. ومع ذلك ، إذا كانت المشكلة تكمن في مكان آخر ، فلا تستسلم فحسب ، ثم اقرأ ، وقم بالخطوات الأخرى لاستكشاف الأخطاء وإصلاحها.
تحقق من إعدادات الشاشة
هناك حالات عندما لا يكتشف Windows 10 نفسه جهاز العرض الآخر بسبب الإعدادات التي يجب تغييرها يدويًا. إذا كان هذا هو الحال ، إما اكتب desk.cpl أو الكلمة العرض على Cortana. انتقل إلى "يعرض متعددة"قسم وانقر فوق"كشفلجعل نظام التشغيل يكتشف شاشتك السلكية أو اللاسلكية.
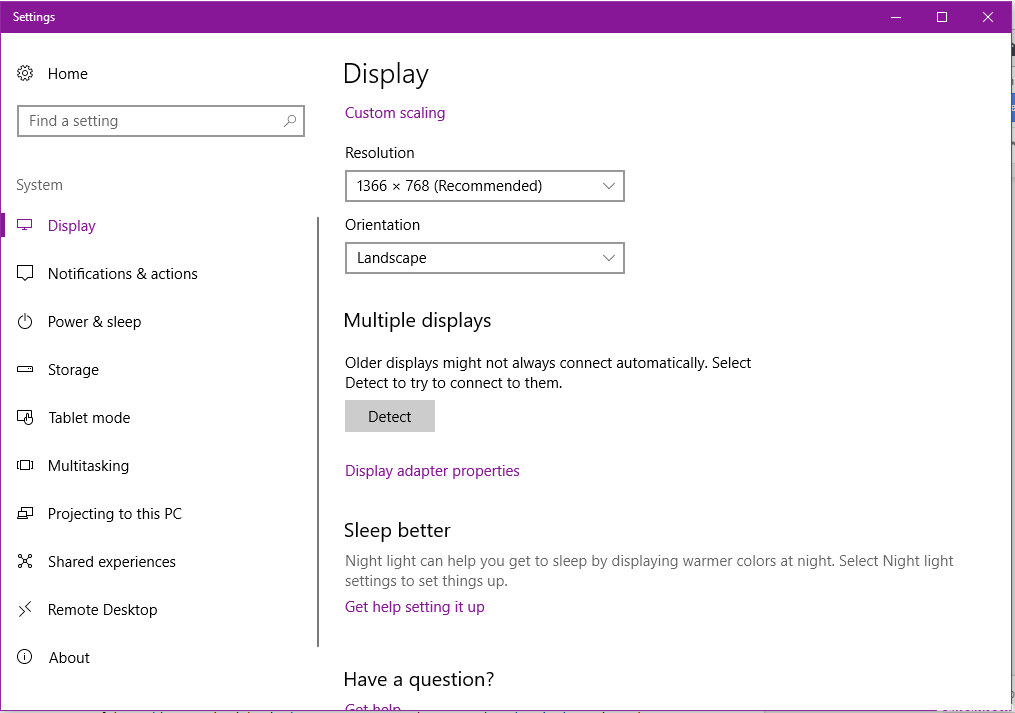
تحديث أبريل 2024:
يمكنك الآن منع مشاكل الكمبيوتر باستخدام هذه الأداة ، مثل حمايتك من فقدان الملفات والبرامج الضارة. بالإضافة إلى أنها طريقة رائعة لتحسين جهاز الكمبيوتر الخاص بك لتحقيق أقصى أداء. يعمل البرنامج على إصلاح الأخطاء الشائعة التي قد تحدث على أنظمة Windows بسهولة - لا حاجة لساعات من استكشاف الأخطاء وإصلاحها عندما يكون لديك الحل الأمثل في متناول يدك:
- الخطوة 1: تنزيل أداة إصلاح أجهزة الكمبيوتر ومحسنها (Windows 10 ، 8 ، 7 ، XP ، Vista - Microsoft Gold Certified).
- الخطوة 2: انقر فوق "بدء المسح الضوئي"للعثور على مشاكل تسجيل Windows التي قد تسبب مشاكل في الكمبيوتر.
- الخطوة 3: انقر فوق "إصلاح الكل"لإصلاح جميع القضايا.
استكشاف أخطاء أجهزة الكمبيوتر
إذا فشل كل شيء آخر ، فسيتعين عليك التحقق من الأجهزة وتنفيذ سلسلة من الخطوات التي قد تبدو مملة وغير ضرورية. لكن صدقني ، سيكون لك الكثير من الخير إذا انتهيت من استكشاف الأخطاء وإصلاحها لجميع الأجزاء ذات الصلة. هناك احتمال أن الشاشة ليست الوحيدة التي لا تعمل.
إذا كنت تستخدم موصلات كبل مماثلة لكلتا الشاشتين ، فيمكنك التحقق بسهولة من قابلية استخدام الكابل الخاص بك وشاشتك. يمكنك إزالة عرض واحد مؤقتًا والتحقق من وظائفه. ثم استبداله مع الآخر باستخدام نفس الكابل. إذا كان كلاهما يعمل ، ثم تحقق مع الكابل الآخر. ومع ذلك ، إذا كنت تستخدم موصلات USB ، فيمكنك أيضًا التحقق من جميع المنافذ لمعرفة ما إذا كان أي من المنافذ قد مات.
في حالة استخدام موصلات مختلفة مثل VGA وواحد HDMI ، يمكنك فقط فحص شاشة واحدة في كل مرة. تحقق من وظيفة كل شاشة باستخدام مجموعة مختلفة من الكابلات. لنفترض أن منفذ VGA لا يعمل ، قد ترغب في العثور على محول VGA إلى USB أو محول VGA إلى DVI. إذا كانت هذه المنافذ متوفرة على بطاقات الفيديو الخاصة بك.
ومع ذلك ، على الرغم من وجود محولات HDMI إلى USB في السوق ، إلا أن استخدام ذلك قد يمثل مخاوف أخرى مثل الصوت المتدهور أو عدم وجود صوت لأن جودة الصوت والفيديو قد تتغير داخل الموصل. على أي حال ، من شأن ذلك أن يساعدك في استعادة شاشتيك. إذا كان لديك أي أفكار أخرى يمكنك مشاركتها ، فما عليك سوى التعليق. استمتع بإعدادات العرض المتعددة!
نصيحة الخبراء: تقوم أداة الإصلاح هذه بفحص المستودعات واستبدال الملفات التالفة أو المفقودة إذا لم تنجح أي من هذه الطرق. إنه يعمل بشكل جيد في معظم الحالات التي تكون فيها المشكلة بسبب تلف النظام. ستعمل هذه الأداة أيضًا على تحسين نظامك لتحقيق أقصى قدر من الأداء. يمكن تنزيله بواسطة بالضغط هنا


