تحديث 2024 أبريل: توقف عن تلقي رسائل الخطأ وإبطاء نظامك باستخدام أداة التحسين الخاصة بنا. احصل عليه الآن من الرابط التالي
- تحميل وتثبيت أداة الإصلاح هنا.
- دعها تفحص جهاز الكمبيوتر الخاص بك.
- الأداة بعد ذلك إصلاح جهاز الكمبيوتر الخاص بك.
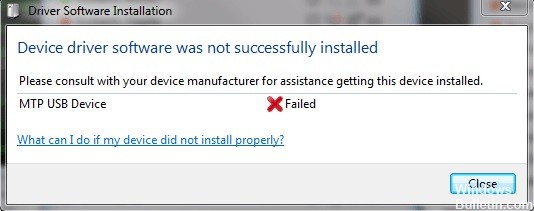
إذا قمت بتوصيل هاتفك الخلوي بجهاز الكمبيوتر الخاص بك وظهرت لك الرسالة "MTP USB Device Failed" ، فأنت لست وحدك. انت لست وحدك. أبلغ العديد من مستخدمي Windows عن هذه المشكلة. لا تقلق ، يمكن حل هذه المشكلة. فيما يلي بعض الحلول الفعالة التي يمكنك تجربتها.
MTP هي اختصار لـ Media Transfer Protocol ، الذي تدعمه هواتف Andriod. إذا لم يتم تثبيت برنامج تشغيل MTP ، فلن تتمكن من نقل ملفات الوسائط من وإلى أجهزة Android.
ما الذي يسبب فشل برنامج تشغيل جهاز MTP USB
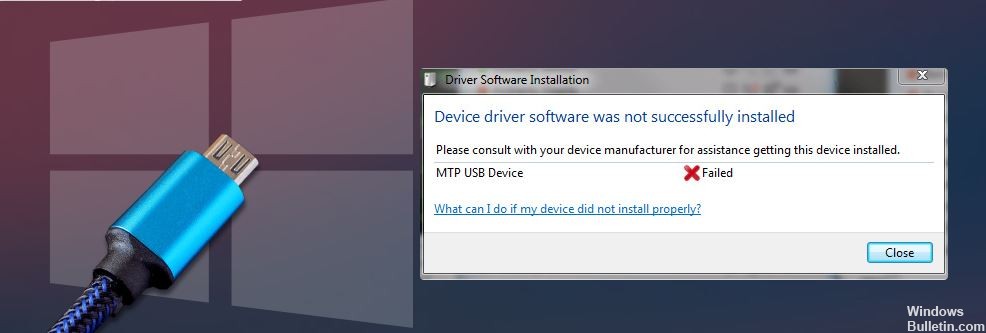
يعد تعطل جهاز MTP USB مشكلة شائعة ناجمة عن ملف برنامج تشغيل جهاز MTP USB. يحدث ذلك عندما تريد توصيل جهاز Android بجهاز الكمبيوتر الخاص بك.
كما تعلم ، عندما تقوم بتوصيل جهاز Android بجهاز الكمبيوتر الخاص بك ، يقوم Windows أولاً بتثبيت برنامج التشغيل المناسب لجهاز Android. في هذه الحالة ، يكون هو برنامج تشغيل جهاز USB MTP. في الصورة أعلاه ، يمكنك أن ترى أن برنامج تشغيل الجهاز لم يتم تثبيته بنجاح (فشل جهاز MTP USB بسبب فشل برنامج تشغيل جهاز MTP USB).
يمكن لـ UAC منع تثبيت برامج تشغيل معينة على جهاز الكمبيوتر الخاص بك. قد يكون هذا سبب فشل جهاز MTP USB. في مثل هذه الحالة ، يمكنك استخدام سطر الأوامر لحل المشكلة.
يمكن أيضًا أن يكون سبب فشل جهاز USB MTP هو إعدادات التسجيل غير الصحيحة. أي عندما يتم تعيين إعدادات التسجيل بطريقة لا يمكن اكتشاف الجهاز الخارجي وتثبيته. إليك كيفية تغيير إعدادات التسجيل لتصحيح الموقف.
في هذه المقالة ، سنشرح كيف يمكنك إصلاح خطأ MTP USB Device Failed / MTP USB Device Driver فشل. هناك أكثر من حل. إذا لم تكن متأكدًا من السبب الدقيق لهذه المشكلة ، فيمكنك تجربة هذه الحلول واحدة تلو الأخرى حتى تجد الحل الصحيح.
كيفية حل فشل برنامج تشغيل جهاز MTP USB
تحديث أبريل 2024:
يمكنك الآن منع مشاكل الكمبيوتر باستخدام هذه الأداة ، مثل حمايتك من فقدان الملفات والبرامج الضارة. بالإضافة إلى أنها طريقة رائعة لتحسين جهاز الكمبيوتر الخاص بك لتحقيق أقصى أداء. يعمل البرنامج على إصلاح الأخطاء الشائعة التي قد تحدث على أنظمة Windows بسهولة - لا حاجة لساعات من استكشاف الأخطاء وإصلاحها عندما يكون لديك الحل الأمثل في متناول يدك:
- الخطوة 1: تنزيل أداة إصلاح أجهزة الكمبيوتر ومحسنها (Windows 10 ، 8 ، 7 ، XP ، Vista - Microsoft Gold Certified).
- الخطوة 2: انقر فوق "بدء المسح الضوئي"للعثور على مشاكل تسجيل Windows التي قد تسبب مشاكل في الكمبيوتر.
- الخطوة 3: انقر فوق "إصلاح الكل"لإصلاح جميع القضايا.

الحصول على امتيازات المسؤول من سطر الأوامر
قد تواجه مشاكل في استخدام MTP لأنك لا تملك امتيازات المسؤول على جهاز الكمبيوتر الخاص بك. يمكنك حل هذه المشكلة باتباع الخطوات التالية:
- اضغط على Windows + S على لوحة المفاتيح.
- اكتب “cmd” (بدون علامات الاقتباس).
- في الإخراج ، انقر بزر الماوس الأيمن على "موجه الأوامر" وحدد "تشغيل كمسؤول".
- عندما يُطلب منك إذن موجه الأوامر ، ما عليك سوى النقر فوق "نعم".
- عند فتح موجه الأوامر ، اكتب الأمر التالي: net local group Administrators local service / add
- اضغط على مفتاح Enter.
- تحقق الآن لمعرفة ما إذا كان يمكنك توصيل جهازك بجهاز الكمبيوتر الخاص بك.
قم بتثبيت MTP Porting Kit
أبلغ بعض المستخدمين أن تثبيت مجموعة أدوات نقل بروتوكول نقل الوسائط (MTP) ساعدهم في حل هذه المشكلة. لذلك لا يضر إذا حاولت أن تفعل الشيء نفسه. فيما يلي الخطوات:
- انتقل إلى موقع Microsoft الرسمي على الويب وقم بتنزيل MTP Porting Kit.
- انقر نقرًا مزدوجًا على ملف التثبيت لبدء تشغيله.
- استخدم كبل USB لتوصيل الجهاز بجهاز الكمبيوتر الخاص بك. تحقق لمعرفة ما إذا كان الخطأ لا يزال قائما.
تلميح: إذا كانت MTP Porting Kit مثبتة بالفعل على جهاز الكمبيوتر الخاص بك ، فما عليك سوى تحديثها للتأكد من أنها تعمل بشكل صحيح.
استعادة إعدادات التسجيل
من الممكن أيضًا وجود إدخالات غير صحيحة في السجل الخاص بك. لذلك ، تتمثل إحدى طرق إصلاح مشكلات برنامج تشغيل جهاز MTP USB في نظام التشغيل Windows 10 في استعادة المفاتيح التي بها مشكلات.
ومع ذلك ، تأكد من عمل نسخة احتياطية من السجل قبل القيام بذلك. لا تنس أن هذه قاعدة بيانات حساسة. حتى أصغر خطأ يمكن أن يمنع نظامك من التشغيل بشكل صحيح.
- قم بتشغيل مربع الحوار "تشغيل" بالضغط على Windows + R على لوحة المفاتيح.
- الآن اكتب "Regedit" (بدون علامات الاقتباس) في مربع الحوار "تشغيل". اضغط على مفتاح Enter للمتابعة.
- مع فتح محرر التسجيل ، انتقل إلى المسار التالي: HKEY_LOCAL_MACHINE \ SYSTEM \ CurrentControlSet \ Control / Class.
- اضغط على Ctrl + F على لوحة المفاتيح ، ثم ابحث عن الأجهزة المحمولة.
- قم بالتبديل إلى الجزء الأيمن. هنا سترى الأجهزة المحمولة (الافتراضي).
- إذا رأيت UpperFilters ، فانقر بزر الماوس الأيمن عليها. حدد إزالة من الخيارات المعروضة.
نصيحة الخبراء: تقوم أداة الإصلاح هذه بفحص المستودعات واستبدال الملفات التالفة أو المفقودة إذا لم تنجح أي من هذه الطرق. إنه يعمل بشكل جيد في معظم الحالات التي تكون فيها المشكلة بسبب تلف النظام. ستعمل هذه الأداة أيضًا على تحسين نظامك لتحقيق أقصى قدر من الأداء. يمكن تنزيله بواسطة بالضغط هنا
الأسئلة المتكررة
كيف أقوم بتثبيت برنامج تشغيل جهاز MTP USB يدويًا؟
- أثناء الضغط باستمرار على مفتاح Windows ، اضغط على R.
- يمكنك أيضًا الضغط على مفتاح Windows واكتب إدارة الأجهزة للعثور عليه.
- قم بتوسيع الأجهزة المحمولة وابحث عن جهازك.
- انقر بزر الماوس الأيمن فوقه وحدد تحديث برنامج التشغيل.
- حدد فحص جهاز الكمبيوتر الخاص بي بحثًا عن برنامج التشغيل.
لماذا لا تعمل MTP الخاصة بي؟
أولاً ، تأكد من إعداد الجهاز للاتصال كجهاز وسائط: قم بتوصيل الجهاز بجهاز الكمبيوتر باستخدام كبل USB المناسب. تأكد من أن اتصال USB يقول "متصل كجهاز وسائط. إذا لم يكن كذلك ، فانقر فوق الرسالة وحدد" جهاز وسائط (MTP).
كيف أقوم بتثبيت برامج تشغيل MTP USB في نظام التشغيل Windows 10؟
في نافذة "البحث عن برامج التشغيل على جهاز الكمبيوتر الخاص بك" ، حدد "تحديد من قائمة برامج تشغيل الجهاز على جهاز الكمبيوتر الخاص بي". في نافذة "اختيار برنامج تشغيل الجهاز لتثبيته لهذا الجهاز" ، حدد "جهاز MTP USB" وانقر فوق "التالي". اتبع المعالج الموجود على الشاشة لإكمال التثبيت.
كيف يمكنني إصلاح خطأ جهاز MTP USB؟
- قم بتنزيل MPT (Media Transfer Protocol) Porting Kit من موقع Microsoft الرسمي على الويب.
- قم بتثبيته على جهاز الكمبيوتر الخاص بك.
- قم بإعادة تشغيل جهاز الحاسوب الخاص بك.
- قم بتوصيل هاتفك الخلوي بجهاز الكمبيوتر الخاص بك مرة أخرى باستخدام كابل USB.


