تحديث 2024 أبريل: توقف عن تلقي رسائل الخطأ وإبطاء نظامك باستخدام أداة التحسين الخاصة بنا. احصل عليه الآن من الرابط التالي
- تحميل وتثبيت أداة الإصلاح هنا.
- دعها تفحص جهاز الكمبيوتر الخاص بك.
- الأداة بعد ذلك إصلاح جهاز الكمبيوتر الخاص بك.
اضغط على مفتاح Windows + R.
حدد القسم المحدد على أنه احتياطي للنظام.
حدد "تغيير حرف محرك الأقراص والمسارات".
اختر إضافة.
أدخل Y كحرف محرك الأقراص.
المس أو انقر فوق "موافق".
ابحث عن cmd في قائمة البداية.
في موجه الأوامر ، اكتب Y: واضغط على Enter للتبديل إلى محرك الأقراص هذا.
وفقًا للمستخدمين ، يمكن أن تحدث مشكلات في رسالة الخطأ "تعذر إنشاء قسم جديد" بواسطة أداة إنشاء الوسائط. أبلغ المستخدمون أن استخدام أداة تابعة لجهة خارجية مثل Rufus بدلاً من Creation Media Tool لإنشاء USB قابل للتمهيد أدى إلى حل المشكلة.
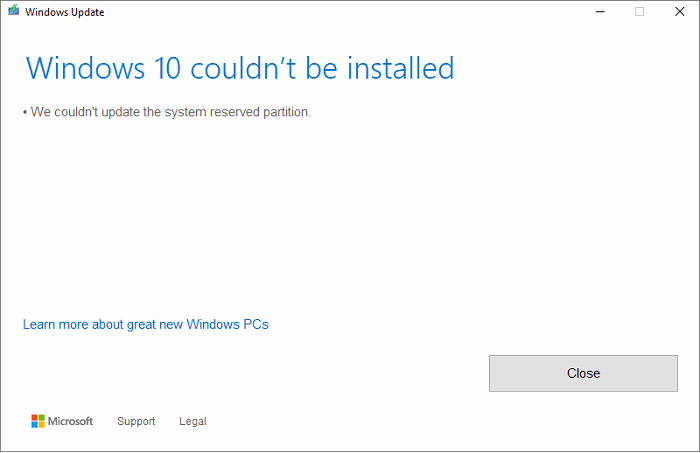
ترقيات أو تحديثات ل نوافذ 10 قد لا تثبيت كذلك كما هو متوقع. ربما واجهتك خطأ في قول ذلك تعذر تثبيت Windows 10 ، ولم نتمكن من تحديث القسم محجوز من قبل النظام برمز الخطأ 0xc1900104 أو رمز الخطأ 0x800f0922.
لم نتمكن من تحديث قسم النظام المحجوز
تحديث أبريل 2024:
يمكنك الآن منع مشاكل الكمبيوتر باستخدام هذه الأداة ، مثل حمايتك من فقدان الملفات والبرامج الضارة. بالإضافة إلى أنها طريقة رائعة لتحسين جهاز الكمبيوتر الخاص بك لتحقيق أقصى أداء. يعمل البرنامج على إصلاح الأخطاء الشائعة التي قد تحدث على أنظمة Windows بسهولة - لا حاجة لساعات من استكشاف الأخطاء وإصلاحها عندما يكون لديك الحل الأمثل في متناول يدك:
- الخطوة 1: تنزيل أداة إصلاح أجهزة الكمبيوتر ومحسنها (Windows 10 ، 8 ، 7 ، XP ، Vista - Microsoft Gold Certified).
- الخطوة 2: انقر فوق "بدء المسح الضوئي"للعثور على مشاكل تسجيل Windows التي قد تسبب مشاكل في الكمبيوتر.
- الخطوة 3: انقر فوق "إصلاح الكل"لإصلاح جميع القضايا.
قد تتساءل عن سبب هذه المشكلة وما إذا كانت هناك طريقة لحلها. نحن هنا لنقول نعم ، هناك طريقة ويسهل الوصول إليها. فقط ضع بضع دقائق من وقتك جانبًا وستحل المشكلة في أسرع وقت.
ما هو السبب
كما ترى ، قد يكون قسم النظام المحجوز (SRP) ممتلئًا جدًا. لاحظ أن القسم المحجوز بالنظام (SRP) ليس سوى مساحة صغيرة على القرص الثابت الخاص بك ويتم استخدامه لتخزين معلومات التمهيد لنظام التشغيل Windows 10.
ليس هذا فقط ، ولكن أيضًا برامج مكافحة الفيروسات وتطبيقات الأمان الأخرى تكتب عادةً إلى SRP ، مما قد يؤدي إلى وصول مساحة التخزين إلى حدودها بسرعة. لا يوجد شيء يمكننا القيام به الآن. كل هذا يتوقف على ما إذا كان بإمكان Microsoft إيجاد حل أفضل يمكنه تحرير مساحة SRP أم لا.
حل الخطأ
هذه الخطوات ليست معقدة ، ولكن هناك احتمال المخاطرة لأنك تلعب مع مساحة قسم التمهيد المخصصة للنظام.
للترقية إلى Windows 10 الآن ، يجب أولاً تحرير 15 ميغابايت من مساحة القرص على SRP ، ثم اتبع خطوات الترقية. ومع ذلك ، إذا قمت بالترقية إلى Windows 10 ، فما عليك سوى تحرير 13 ميغابايت من مساحة القرص وإعادة المحاولة.
اضغط على زر Win + R. عندما تظهر نافذة Run ، اكتب diskmt.msc.msc واضغط على Enter.
والخطوة التالية هي النقر بزر الماوس الأيمن على محرك الأقراص (مثل محرك الأقراص 0) الذي يحتوي على SRP وتحديد خصائص. ثم حدد علامة التبويب وحدات التخزين ، ثم علامة التبويب نمط التقسيم. إما جدول أقسام GUID (GPT) or سجل التمهيد الرئيسي معروض. يجب عليك تحديد الشخص الذي تستخدمه. إما GPT أو MBR.
الحل لنظام Windows 10 مع قسم GPT
أولاً ، يجب على المستخدم تشغيل موجه الأوامر. انقر فوق الزر "بحث" أو Cortana ، واكتب الكلمة موجه الأوامر ، واضغط باستمرار على الزر أو انقر بزر الماوس الأيمن فوق موجه الأوامر في النتائج وحدد "تشغيل كمسؤول".
في موجه الأوامر ، اكتب ما يلي ، ثم اضغط على Enter.
0x800f0922mount: / s
تضيف هذه العملية الحرف Y: للوصول إلى قسم النظام.
التبديل إلى القارئ Y عن طريق إدخال
0x800f0922Y:
والضغط على Enter.
ثم انتقل إلى مجلد الخطوط عن طريق إدخال
. 0x800f0922cd EFIMicrosoftBootFonts
إذا كنت هناك ، اكتب
0x800f0922del *
لحذف ملفات الخط.
قد يطلب منك النظام ما إذا كنت متأكدًا من المتابعة ، اضغط Y ثم اضغط على Enter للمتابعة.
ينبغي أن يساعد!
الحل لنظام Windows 10 مع قسم MBR
اضغط على Windows + R. في نافذة Run (التشغيل) التي تفتح ، اكتب diskmgmt.msc ثم اضغط على Enter. ثم حدد القسم المحدد كاحتياطي النظام. انقر بزر الماوس الأيمن وحدد تحرير أحرف اللاعب ومساراته. حدد إضافة ، ثم اكتب Y لحرف محرك الأقراص ، ثم انقر فوق موافق.
في قائمة ابدأ ، ابحث عن cmd. في نتائج البحث ، انقر بزر الماوس الأيمن فوق Command Prompt وحدد Run as Administrator. في موجه الأوامر ، اكتب Y: واضغط على Enter للتبديل إلى هذا المشغل. ثم انتقل إلى مجلد الخطوط بكتابة مؤتمر نزع السلاح BootFonts.
أدخل ما يلي واضغط على Enter:
0x800f0922Takeown / dy / r / f
يجب عليك تحديد المساحة والوقت بعد f ، وإلا لن يعمل الأمر بشكل صحيح. احفظ مجموعة الامتيازات على محرك الأقراص عن طريق كتابة ما يلي والضغط على Enter:
0x800f0922icacls Y: * / save٪ systemdrive٪ NTFSp.txt / c / t
ملاحظة: تأكد من عرض جميع الملفات بنجاح وفشل أي منها.
النوع whoami واضغط على Enter. أدخل الأمر التالي واضغط على Enter:
0x800f0922icacles. : F / ر
لا تضع مسافة بين أسماء المستخدمين و: F ، وإلا لن يعمل الأمر.
تأكد من أنك لا تزال في الخط (Y: BootFonts) كما هو موضح أعلاه. ثم أدخل del *. *. * لحذف ملفات الخطوط. قد يطلب منك النظام ما إذا كنت متأكدًا من المتابعة ، اضغط Y ثم اضغط على Enter للمتابعة.
كإجراء وقائي ، يمكن أن يصبح خطأne تكلفة.
نصيحة الخبراء: تقوم أداة الإصلاح هذه بفحص المستودعات واستبدال الملفات التالفة أو المفقودة إذا لم تنجح أي من هذه الطرق. إنه يعمل بشكل جيد في معظم الحالات التي تكون فيها المشكلة بسبب تلف النظام. ستعمل هذه الأداة أيضًا على تحسين نظامك لتحقيق أقصى قدر من الأداء. يمكن تنزيله بواسطة بالضغط هنا


