تحديث 2024 أبريل: توقف عن تلقي رسائل الخطأ وإبطاء نظامك باستخدام أداة التحسين الخاصة بنا. احصل عليه الآن من الرابط التالي
- تحميل وتثبيت أداة الإصلاح هنا.
- دعها تفحص جهاز الكمبيوتر الخاص بك.
- الأداة بعد ذلك إصلاح جهاز الكمبيوتر الخاص بك.
افتراضيًا ، يستخدم Windows الفهرس عند البحث عن نتائج بحث أسرع. يحتوي فهرس البحث على الأماكن التي تحددها فقط. يمكن تصفية هذه المواقع وفقًا لأنواع الملفات (الملحقات) ، وخصائص الملف ومحتوى الملفات التي تريد فهرستها.
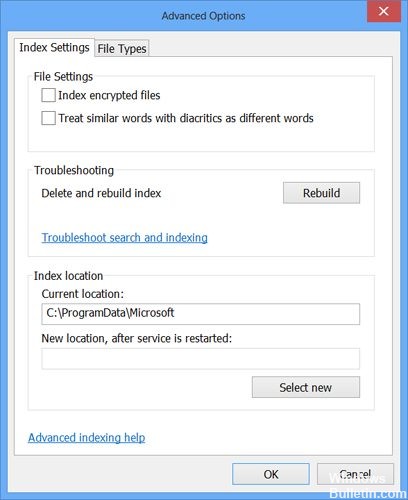
يستخدم الفهرس خدمة بحث Windows ويعمل كعملية Searchindexer.exe في الخلفية. يتم إعادة إنشاء الفهرس وتحديثه تلقائيًا في حالة إجراء تغييرات على المواقع المضمنة منذ آخر تكوين للفهرس لزيادة دقة نتائج البحث. بشكل افتراضي ، يتم تقليل سرعة الفهرسة بسبب نشاط المستخدم. عندما يكون الكمبيوتر غير نشط ، تعود سرعة الفهرسة إلى أقصى سرعة لإكمال الفهرسة بشكل أسرع.
تحديث أبريل 2024:
يمكنك الآن منع مشاكل الكمبيوتر باستخدام هذه الأداة ، مثل حمايتك من فقدان الملفات والبرامج الضارة. بالإضافة إلى أنها طريقة رائعة لتحسين جهاز الكمبيوتر الخاص بك لتحقيق أقصى أداء. يعمل البرنامج على إصلاح الأخطاء الشائعة التي قد تحدث على أنظمة Windows بسهولة - لا حاجة لساعات من استكشاف الأخطاء وإصلاحها عندما يكون لديك الحل الأمثل في متناول يدك:
- الخطوة 1: تنزيل أداة إصلاح أجهزة الكمبيوتر ومحسنها (Windows 10 ، 8 ، 7 ، XP ، Vista - Microsoft Gold Certified).
- الخطوة 2: انقر فوق "بدء المسح الضوئي"للعثور على مشاكل تسجيل Windows التي قد تسبب مشاكل في الكمبيوتر.
- الخطوة 3: انقر فوق "إصلاح الكل"لإصلاح جميع القضايا.
قبل إضافة الملفات المشفرة إلى الفهرس ، نوصي بتمكين Windows BitLocker أو برنامج تشفير غير تابع لـ Microsoft على محرك أقراص النظام (محرك الأقراص المثبت عليه Windows). تتم إعادة إنشاء الفهرس تلقائيًا في كل مرة يتم فيها تغيير هذه المعلمة. قد يستغرق ذلك وقتًا طويلاً ويجعل البحث غير مكتمل حتى تكتمل العملية.
باستخدام خيارات الفهرسة

أولاً افتح حقل Cortana Search وابحث عن خيارات الفهرسة.
انقر فوق الإدخال المناسب - قل مجلد المستخدمين. الآن انقر فوق الزر "متقدم".
يتم فتح نافذة جديدة بحجم الصورة المصغرة. تأكد من أنك تحت علامة التبويب إعدادات الفهرس.
في قسم "إعدادات الملفات" ، حدد خيار "الملفات المشفرة" الذي يسمى باسم الفهرس وانقر فوق "موافق".
يسمح هذا بفهرسة الملفات المشفرة. يمكنك إلغاء تحديد هذا المربع إذا كنت تريد تعطيل فهرسة هذه الملفات.
يمكنك إلغاء التغيير في أي وقت. ما عليك سوى فتح خيارات الفهرسة مرة أخرى وإلغاء تحديد خيار فهرس الملفات المشفرة. سيقوم Windows 10 بإعادة إنشاء فهرس البحث تلقائيًا لاستبعاد الملفات المشفرة. يتم عرض رسالة تحذير.
لإعادة بناء الفهرس
تحديث أبريل 2024:
يمكنك الآن منع مشاكل الكمبيوتر باستخدام هذه الأداة ، مثل حمايتك من فقدان الملفات والبرامج الضارة. بالإضافة إلى أنها طريقة رائعة لتحسين جهاز الكمبيوتر الخاص بك لتحقيق أقصى أداء. يعمل البرنامج على إصلاح الأخطاء الشائعة التي قد تحدث على أنظمة Windows بسهولة - لا حاجة لساعات من استكشاف الأخطاء وإصلاحها عندما يكون لديك الحل الأمثل في متناول يدك:
- الخطوة 1: تنزيل أداة إصلاح أجهزة الكمبيوتر ومحسنها (Windows 10 ، 8 ، 7 ، XP ، Vista - Microsoft Gold Certified).
- الخطوة 2: انقر فوق "بدء المسح الضوئي"للعثور على مشاكل تسجيل Windows التي قد تسبب مشاكل في الكمبيوتر.
- الخطوة 3: انقر فوق "إصلاح الكل"لإصلاح جميع القضايا.
في العادة ، لا يتعين عليك القيام بأي شيء لتحديث الفهرس باستمرار. ومع ذلك ، إذا كنت تبحث عن ملف تعرف أنه موجود في موقع مفهرس (مثل مكتبة) ولا يظهر في نتائج البحث ، فحاول إعادة بناء الفهرس. قد يستغرق هذا عدة ساعات ، وقد تكون جميع عمليات البحث غير مكتملة حتى يتم إعادة بناء الفهرس بالكامل.
انقر أو انقر لفتح خيارات الفهرسة.
اضغط على أو اضغط على Advanced. قد تتم مطالبتك بإدخال كلمة مرور المسؤول أو تأكيد اختيارك.
في علامة التبويب إعدادات الفهرس ، انقر فوق أو انقر فوق "إنشاء جديد".
حل بديل لرسائل البريد الإلكتروني المشفرة

إذا كانت لديك حاجة ملحة للبحث عن رسائل البريد الإلكتروني المشفرة ومحتواها ، فإن أفضل حل هو إنشاء مجلد بحث يحتوي فقط على رسائل البريد الإلكتروني المشفرة. بهذه الطريقة ، عليك دائمًا البحث يدويًا عن البريد الإلكتروني ، لكن يمكنك القيام بذلك دون الحاجة إلى البحث في البريد الإلكتروني بأكمله في صندوق الوارد الخاص بك. يمكنك القيام بذلك عن طريق إنشاء مجلد بحث باستخدام عوامل تصفية متقدمة:
- انقر بزر الماوس الأيمن فوق "مجلد البحث" أسفل جزء التنقل في البريد الإلكتروني.
- انقر فوق مجلد بحث جديد
- انقر نقرًا مزدوجًا فوق إنشاء مجلد بحث مخصص في أسفل القائمة.
- انقر فوق معايير ... في النافذة التي تفتح.
- في علامة التبويب خيارات متقدمة ، ضمن تحديد معايير إضافية ، انقر فوق حقل> كافة حقول الرسائل> فئة الرسالة.
- تحت الشرط: حدد (بالضبط)
- تحت القيمة: أدخل ipm.note.smime.
- انقر فوق "إضافة إلى قائمة". يجب أن تبدو هذه:
- انقر فوق "موافق" ، وقم بتسمية المجلد الخاص بك في إطار "مجلد البحث المخصص" ، ثم انقر فوق "موافق".
الخلاصة
نركز على Windows 10 في هذا الدليل ، ولكن القدرة على فهرسة الملفات المشفرة موجود منذ فترة طويلة ، لذلك يمكنك أيضًا استخدام هذا الدليل على Windows 8.1 و Windows 7.
https://superuser.com/questions/58878/how-to-list-encrypted-files-in-windows-7
نصيحة الخبراء: تقوم أداة الإصلاح هذه بفحص المستودعات واستبدال الملفات التالفة أو المفقودة إذا لم تنجح أي من هذه الطرق. إنه يعمل بشكل جيد في معظم الحالات التي تكون فيها المشكلة بسبب تلف النظام. ستعمل هذه الأداة أيضًا على تحسين نظامك لتحقيق أقصى قدر من الأداء. يمكن تنزيله بواسطة بالضغط هنا

CCNA، Web Developer، PC Troubleshooter
أنا متحمس للكمبيوتر وممارس تكنولوجيا المعلومات. لدي سنوات من الخبرة ورائي في برمجة الكمبيوتر واستكشاف الأخطاء وإصلاحها وإصلاح الأجهزة. أنا متخصص في تطوير المواقع وتصميم قواعد البيانات. لدي أيضًا شهادة CCNA لتصميم الشبكات واستكشاف الأخطاء وإصلاحها.

