تحديث 2024 أبريل: توقف عن تلقي رسائل الخطأ وإبطاء نظامك باستخدام أداة التحسين الخاصة بنا. احصل عليه الآن من الرابط التالي
- تحميل وتثبيت أداة الإصلاح هنا.
- دعها تفحص جهاز الكمبيوتر الخاص بك.
- الأداة بعد ذلك إصلاح جهاز الكمبيوتر الخاص بك.
افتح Windows and Services ، وانتقل إلى قائمة الخدمات وحدد إحدى الخدمات.
انقر بزر الماوس الأيمن واختر "خصائص".
سيتم فتح نافذة أخرى تحتوي على معلومات مفصلة حول هذه الخدمة. انتقل إلى علامة تبويب التبعيات.
هنا يمكنك أن ترى شيئين.
تبعيات الخدمة هي ميزة متقدمة يمكنك استخدامها للتحكم في سلوك الخدمات بناءً على حالة واحدة أو أكثر من الخدمات الأخرى. على وجه الخصوص ، يمكنك تعطيل عمليات فحص الخدمة والإشعارات الخاصة بالخدمات عند استيفاء المعايير المختلفة التي تحددها.
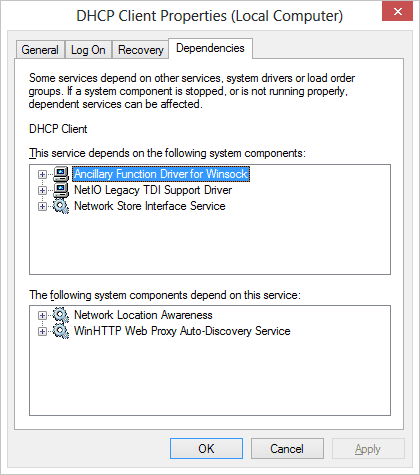
Windows الخدمات هي واحدة من أهم النوى في نظام التشغيل ويندوز. أنت تعمل في الخلفية وتؤدي الكثير من العمل ، بما في ذلك تحديث النظام الخاص بك وتنفيذ النقرات وتنفيذ مهام الخلفية وما إلى ذلك. ومع ذلك ، تعتمد الخدمات المختلفة أيضًا على بعضها البعض ولا يمكنها العمل بدون بعضها البعض. تسمى هذه الأنواع من الخدمات تبعيات وهي تشبه نظيراتها لبعضها البعض. السبب في أنها بنيت كقوالب بناء صغيرة هي أنها سهلة في التعامل معها. غالبًا ما تتم مقاطعة الخدمات ، مما يؤدي إلى انقطاع مؤقت. في هذه المقالة نحن مشاركة كيفية العثور على تبعيات خدمة Windows في حالة وجود مشكلة.
يمكن الوصول إلى جميع الخدمات بسهولة تحت Windows 10 / 8 / 7. يمكنك البحث عنها في شريط المهام والحصول على قائمة كاملة بجميع خدمات Windows.
إذا حددت وجود خطأ ما في الخدمات ، إما يدويًا أو عبر رسالة خطأ ، فيجب عليك التحقق من قائمة خدمات Windows وتحديد ما إذا كان هناك شيء ما معطلاً أو متوقفًا. في بعض الأحيان ، لا يمكن بدء تشغيل المكونات بمفردها أو تعطيلها لأسباب غير معروفة. سيؤدي هذا أيضًا إلى إيقاف الخدمات الأخرى.
للتحقق من قائمة التبعيات لخدمة ما ، اتبع الخطوات التالية:
- افتح خدمات Windows وانتقل إلى قائمة الخدمات وحدد إحدى الخدمات.
- انقر بزر الماوس الأيمن واختر خصائص.
- يتم فتح نافذة أخرى مع تفاصيل حول هذه الخدمة. انتقل إلى علامة التبويب التبعيات
- هنا ترى شيئين
- قائمة بالخدمات التي تعتمد عليها هذه الخدمة. (تعتمد هذه الخدمة على مكونات النظام التالية). وهذا يعني أن كل هذه الخدمات يجب أن تعمل حتى تبدأ الخدمة.
- قائمة مكونات النظام التي تعتمد على هذه الخدمة. (مكونات النظام التالية تعتمد على هذه الخدمة)
للتأكد من أن خدمات ويندوز تعمل
تحديث أبريل 2024:
يمكنك الآن منع مشاكل الكمبيوتر باستخدام هذه الأداة ، مثل حمايتك من فقدان الملفات والبرامج الضارة. بالإضافة إلى أنها طريقة رائعة لتحسين جهاز الكمبيوتر الخاص بك لتحقيق أقصى أداء. يعمل البرنامج على إصلاح الأخطاء الشائعة التي قد تحدث على أنظمة Windows بسهولة - لا حاجة لساعات من استكشاف الأخطاء وإصلاحها عندما يكون لديك الحل الأمثل في متناول يدك:
- الخطوة 1: تنزيل أداة إصلاح أجهزة الكمبيوتر ومحسنها (Windows 10 ، 8 ، 7 ، XP ، Vista - Microsoft Gold Certified).
- الخطوة 2: انقر فوق "بدء المسح الضوئي"للعثور على مشاكل تسجيل Windows التي قد تسبب مشاكل في الكمبيوتر.
- الخطوة 3: انقر فوق "إصلاح الكل"لإصلاح جميع القضايا.
يمكن بدء تشغيل جميع خدمات Windows أو تعطيلها أو تشغيلها يدويًا. في حالة حدوث خطأ ، من الأفضل أن تبدأ تشغيله تلقائيًا. نوصي بشدة بعدم إيقاف تشغيله أو وضعه في الوضع اليدوي إلا إذا كنت تعرف ما تفعله. ومع ذلك ، يمكنك استخدام الخيار التلقائي ولكن المتأخر لضمان بدء التشغيل وعدم إبطاء الاتصال.
لا يمكنك تغيير وضع البدء لجميع الخدمات. يتم التحكم فيها بواسطة النظام.
-
- انتقل إلى علامة التبويب عام وابحث عن التسمية المسمى نوع البدء
- حدد "تلقائي" من القائمة المنسدلة إذا كنت ترغب في ذلك ، وإلا يمكنك دائمًا الاختيار من بين "بدء التشغيل التلقائي المتأخر".
إذا كانت هذه هي الخدمة التي تواجهها ، فيمكنك محاولة إيقافها بالكامل وإعادة تشغيلها. لديك أيضًا إمكانية التوقف والاستمرار وفقًا لاحتياجاتك.
تتيح لك نوافذ Service Manager أيضًا إيقاف البرنامج وإعادة تشغيله وإيقافه مؤقتًا واستئنافه بسرعة من أوامر القائمة أو النقر بزر الماوس الأيمن.
أعد تشغيل الخدمات تلقائيًا
من الممكن إعادة تشغيل الخدمات تلقائيًا إذا فشلت. قامت خدمات Windows بدمج هذه الميزة في علامة التبويب استعادة . يمكنك إعادة تشغيل الخدمة تلقائيًا مرتين. إذا لم ينجح ذلك ، يمكنك إعادة تشغيله ، وإعادة تعيين العداد والمحاولة مرة أخرى. ومع ذلك ، فإن الطريقة الذكية للقيام بذلك ستتخذ خطوة لإبلاغك بأخطاء الخدمة التالية.
الآن بعد أن عرفت كل شيء تقريبًا عن الخدمات ويمكنك البدء تلقائيًا ، سيكون ذلك مفيدًا في المواقف. ومع ذلك ، كن على علم بأن الخدمات لن تتوقف يدويًا أثناء تشغيلها.
راجع هذه الرسالة إذا لم تبدأ خدمات Windows.
نصيحة الخبراء: تقوم أداة الإصلاح هذه بفحص المستودعات واستبدال الملفات التالفة أو المفقودة إذا لم تنجح أي من هذه الطرق. إنه يعمل بشكل جيد في معظم الحالات التي تكون فيها المشكلة بسبب تلف النظام. ستعمل هذه الأداة أيضًا على تحسين نظامك لتحقيق أقصى قدر من الأداء. يمكن تنزيله بواسطة بالضغط هنا


