تحديث 2024 أبريل: توقف عن تلقي رسائل الخطأ وإبطاء نظامك باستخدام أداة التحسين الخاصة بنا. احصل عليه الآن من الرابط التالي
- تحميل وتثبيت أداة الإصلاح هنا.
- دعها تفحص جهاز الكمبيوتر الخاص بك.
- الأداة بعد ذلك إصلاح جهاز الكمبيوتر الخاص بك.
إذا تلقيت رسالة الخطأ: "تعذر إكمال العملية (خطأ 0x00000015). الجهاز غير جاهز "، مما يعني على الأرجح أنه ليس لديك خدمة مهمة على جهاز الكمبيوتر الخاص بك. اسم هذه الخدمة هو Windows Image Acquisition (WIA).
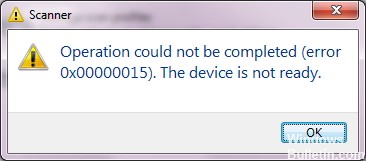
يشير هذا إلى وجود خطأ ما في الماسح الضوئي وأنه لا يعمل بشكل صحيح. الحقيقة هي أن هذه الخدمة لها بعض التبعيات ، لذلك قبل إطلاقها ، قد تحتاج إلى التحقق منها وتشغيل خدمات أخرى إذا لزم الأمر.
فيما يلي بعض الخطوات التي يمكنك اتخاذها لتصحيح الخطأ 0x00000015:
تمكين اكتشاف WIA و Shell HW على جهاز الكمبيوتر الخاص بك.
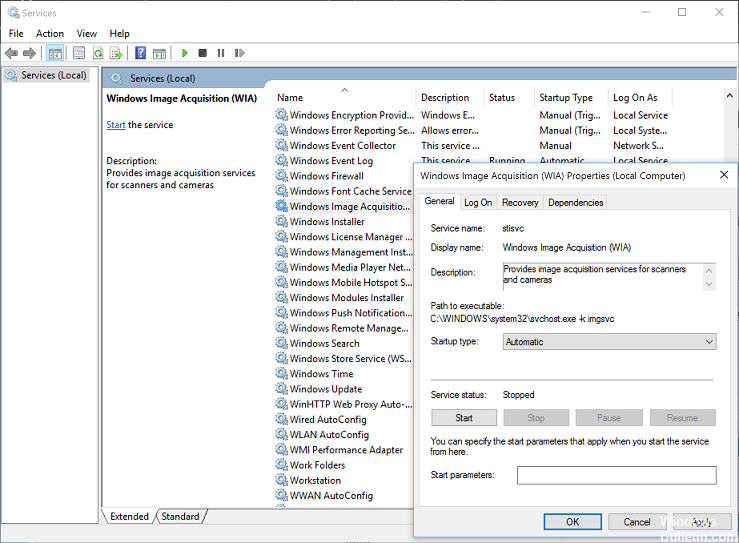
يجب تمكين WIA - Windows Image Acquisition. يرجى اتباع الخطوات التالية:
- انتقل إلى قائمة ابدأ وأدخل services.msc ثم اضغط على Enter.
- سترى علامات التبويب 2 في الأسفل ، الموسعة والمعيارية ، يرجى تحديد قياسي.
- الآن ابحث عن Shell HW Detect (القائمة أبجدية) ، انقر بزر الماوس الأيمن وحدد إيقاف.
- ابحث عن Windows Image Acquisition (WIA) وانقر بزر الماوس الأيمن وحدد إيقاف.
- يمكنك الآن بدء كلتا الخدمتين بالنقر بزر الماوس الأيمن وتحديد ابدأ.
تحقق من وظائف الماسح الضوئي الخاص بك.
تحديث أبريل 2024:
يمكنك الآن منع مشاكل الكمبيوتر باستخدام هذه الأداة ، مثل حمايتك من فقدان الملفات والبرامج الضارة. بالإضافة إلى أنها طريقة رائعة لتحسين جهاز الكمبيوتر الخاص بك لتحقيق أقصى أداء. يعمل البرنامج على إصلاح الأخطاء الشائعة التي قد تحدث على أنظمة Windows بسهولة - لا حاجة لساعات من استكشاف الأخطاء وإصلاحها عندما يكون لديك الحل الأمثل في متناول يدك:
- الخطوة 1: تنزيل أداة إصلاح أجهزة الكمبيوتر ومحسنها (Windows 10 ، 8 ، 7 ، XP ، Vista - Microsoft Gold Certified).
- الخطوة 2: انقر فوق "بدء المسح الضوئي"للعثور على مشاكل تسجيل Windows التي قد تسبب مشاكل في الكمبيوتر.
- الخطوة 3: انقر فوق "إصلاح الكل"لإصلاح جميع القضايا.
- تحقق ما إذا كان لديك طابعة متصل بشكل صحيح أم لا.
- تأكد من أن الطابعة قادرة على عمل نسخ.
- تحقق من توصيل الطابعة مباشرة بمقبس الحائط أم لا.
البحث وتثبيت برامج تشغيل الطابعة

- افتح "الأجهزة والطابعات" بالنقر فوق الزر "ابدأ" ، ثم فوق "الأجهزة والطابعات" في قائمة "ابدأ".
- انقر بزر الماوس الأيمن فوق الطابعة التي تريد تحديثها ، ثم انقر فوق "خصائص الطابعة".
- انقر فوق علامة التبويب خيارات متقدمة.
- انقر فوق برنامج تشغيل جديد ، ثم اتبع الإرشادات الموجودة في معالج إضافة طابعة.
استخدام تنظيف القرص

إذا استمرت المشكلة ، أقترح عليك أولاً حذف جميع الملفات المؤقتة باستخدام "تنظيف القرص" ، ثم تنزيل وتثبيت برامج تشغيل الطابعة والبرامج اللازمة لأداة المسح الضوئي.
لحذف الملفات المؤقتة:
في شريط المهام ، ابحث عن تنظيف القرص الثابت وحدده من قائمة النتائج.
ضمن الملفات المراد حذفها ، حدد أنواع الملفات المراد حذفها. للحصول على وصف لنوع الملف ، حدده.
انقر على OK.
إذا كنت بحاجة إلى مساحة أكبر ، يمكنك أيضًا حذف ملفات النظام:
تحت تنظيف القرص ، حدد ملفات النظام النظيفة.
حدد أنواع الملفات التي تريد التخلص منها. للحصول على وصف لنوع الملف ، حدده.
انقر على OK.
إذا كان لديك أي أسئلة ، فالرجاء ترك تعليق أدناه في قسم التعليقات وسنكون سعداء بالرد عليك في أقرب وقت ممكن.
https://h30434.www3.hp.com/t5/Scanning-Faxing-and-Copying/Error-0X00000015-The-scanner-is-not-ready/td-p/1106675
نصيحة الخبراء: تقوم أداة الإصلاح هذه بفحص المستودعات واستبدال الملفات التالفة أو المفقودة إذا لم تنجح أي من هذه الطرق. إنه يعمل بشكل جيد في معظم الحالات التي تكون فيها المشكلة بسبب تلف النظام. ستعمل هذه الأداة أيضًا على تحسين نظامك لتحقيق أقصى قدر من الأداء. يمكن تنزيله بواسطة بالضغط هنا

CCNA، Web Developer، PC Troubleshooter
أنا متحمس للكمبيوتر وممارس تكنولوجيا المعلومات. لدي سنوات من الخبرة ورائي في برمجة الكمبيوتر واستكشاف الأخطاء وإصلاحها وإصلاح الأجهزة. أنا متخصص في تطوير المواقع وتصميم قواعد البيانات. لدي أيضًا شهادة CCNA لتصميم الشبكات واستكشاف الأخطاء وإصلاحها.

