تحديث 2024 أبريل: توقف عن تلقي رسائل الخطأ وإبطاء نظامك باستخدام أداة التحسين الخاصة بنا. احصل عليه الآن من الرابط التالي
- تحميل وتثبيت أداة الإصلاح هنا.
- دعها تفحص جهاز الكمبيوتر الخاص بك.
- الأداة بعد ذلك إصلاح جهاز الكمبيوتر الخاص بك.
تعد بطاقة الرسومات أحد أهم مكونات الأجهزة بجهاز الكمبيوتر الخاص بك وهي مسؤولة عن إنشاء الصورة التي تراها على الشاشة. لسوء الحظ ، أبلغ بعض المستخدمين أن ملفات NVIDIA أو لم يتم التعرف على بطاقة رسومات AMD ضمن Windows 10.
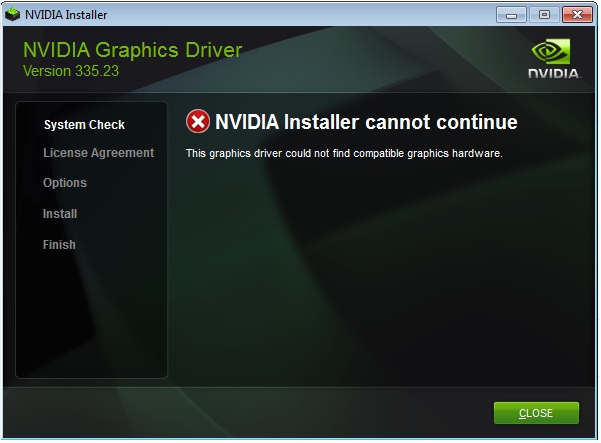
فيما يلي بعض الأسباب المحتملة لهذه المشكلة:
- برامج تشغيل غير متوافقة
- إعدادات BIOS غير صحيحة
- مشاكل فتحة GPU
- مشاكل الأجهزة
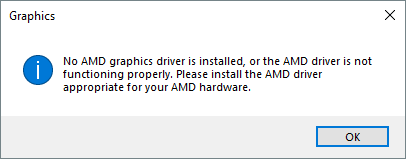
إذا واجهت مشكلة "لم يتم التعرف على بطاقة رسومات Nvidia" أو "لم يتم التعرف على بطاقة رسومات AMD" ، يمكنك تجربة هذه الحلول بشكل فردي.
إظهار الأجهزة المخفية
إذا كنت قد اشتريت مؤخرًا بطاقة رسومات جديدة لجهاز الكمبيوتر الخاص بك ، فمن المحتمل أن تظهر مخفية. لذلك قد يتعين علينا الكشف عنها مرة أخرى. فيما يلي نظرة عامة موجزة:
تحديث أبريل 2024:
يمكنك الآن منع مشاكل الكمبيوتر باستخدام هذه الأداة ، مثل حمايتك من فقدان الملفات والبرامج الضارة. بالإضافة إلى أنها طريقة رائعة لتحسين جهاز الكمبيوتر الخاص بك لتحقيق أقصى أداء. يعمل البرنامج على إصلاح الأخطاء الشائعة التي قد تحدث على أنظمة Windows بسهولة - لا حاجة لساعات من استكشاف الأخطاء وإصلاحها عندما يكون لديك الحل الأمثل في متناول يدك:
- الخطوة 1: تنزيل أداة إصلاح أجهزة الكمبيوتر ومحسنها (Windows 10 ، 8 ، 7 ، XP ، Vista - Microsoft Gold Certified).
- الخطوة 2: انقر فوق "بدء المسح الضوئي"للعثور على مشاكل تسجيل Windows التي قد تسبب مشاكل في الكمبيوتر.
- الخطوة 3: انقر فوق "إصلاح الكل"لإصلاح جميع القضايا.
- على لوحة المفاتيح ، اضغط على مفتاح شعار Windows و R في نفس الوقت ، ثم اكتب devmgmt.msc في المربع واضغط على Enter.
- انقر فوق إظهار ، ثم انقر فوق إظهار الأجهزة المخفية.
- انقر فوق إجراء> البحث عن تغييرات الأجهزة.
- تحقق لمعرفة ما إذا كان برنامج تشغيل الرسومات Nvidia الخاص بك يظهر ضمن محولات الرسومات (ويعرف أيضًا باسم بطاقة الرسومات ، وبطاقة الفيديو ، وبطاقة GPU). إذا كان الأمر كذلك ، فلا بأس. ولكن إذا لم يحدث ذلك ، فلا داعي للقلق - فإليك بعض الحلول الأخرى التي يجب أن تجربها
قم بتثبيت أحدث برامج تشغيل Nvidia أو AMD

إذا لم يتم التعرف على بطاقة رسومات Nvidia أو AMD الخاصة بك في نظام التشغيل Windows 10 ، فيمكنك حل هذه المشكلة عن طريق تنزيل أحدث برامج التشغيل لجهازك.
قبل القيام بذلك ، تأكد من إلغاء تثبيت أي برامج تشغيل Nvidia أو AMD لديك بالفعل. إليك كيفية القيام بذلك:
- افتح تطبيق الإعدادات وانتقل إلى النظام
- انتقل إلى علامة التبويب التطبيقات والميزات
- ابحث عن برامج تشغيل Nvidia / AMD وقم بإزالة جميع البرامج المتعلقة بـ Nvidia أو AMD.
- ما عليك سوى النقر فوق البرنامج الذي تريد إزالته وتحديد إلغاء التثبيت.
استخدم موجه الأوامر

أبلغ العديد من المستخدمين أن برامج تشغيل Nvidia أو AMD لا يمكنها اكتشاف بطاقة الرسومات ، ويمكنك حل هذه المشكلة باستخدام موجه الأوامر. للقيام بذلك، اتبع الخطوات التالية:
- افتح موجه الأوامر كمسؤول. يمكنك القيام بذلك عن طريق الضغط على مفتاح Windows + X وتحديد موجه الأوامر (المسؤول) من القائمة.
- بمجرد فتح موجه الأوامر ، اكتب bcdedit / set pciexpress forceable واضغط على Enter لتشغيله.
- أغلق موجه الأوامر وحاول تثبيت برامج التشغيل الخاصة بك مرة أخرى.
تحقق من إعدادات BIOS
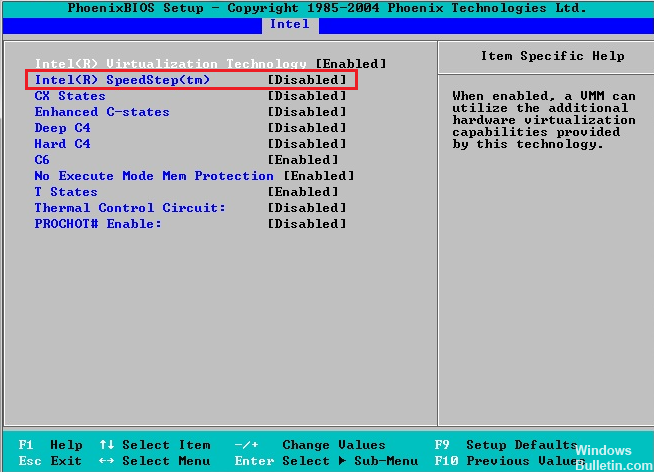
إذا كنت تقوم بتثبيت بطاقة الفيديو لأول مرة ، فيمكنك تعطيل الفيديو المضمن وتعيين الرسومات أو الفيديو الرئيسي على PEG (PCI Express Graphics). تختلف أسماء BIOS المختلفة هنا ، ولكن العملية هي نفسها لتعطيل الرسومات المضمنة وتعيين الرسومات الأساسية على بطاقة الفيديو.
إزالة IGP أو برامج تشغيل الرسومات المدمجة
إذا كنت تقوم بالترقية من ملف بطاقة رسومات مدمجة أو مدمجة إلى بطاقة رسومات مخصصة ، قم أولاً بإلغاء تثبيت برامج التشغيل الخاصة ببطاقة الرسومات المضمنة قبل تثبيت بطاقة الرسومات في جهاز الكمبيوتر الخاص بك. خلاف ذلك ، قد لا يتعرف نظام التشغيل Windows على بطاقة الرسومات الخاصة بك بشكل صحيح.
بعد إزالة برامج تشغيل الرسومات المضمنة ، يمكنك تثبيت برامج تشغيل الرسومات لبطاقة الرسومات المخصصة الخاصة بك.
نصيحة الخبراء: تقوم أداة الإصلاح هذه بفحص المستودعات واستبدال الملفات التالفة أو المفقودة إذا لم تنجح أي من هذه الطرق. إنه يعمل بشكل جيد في معظم الحالات التي تكون فيها المشكلة بسبب تلف النظام. ستعمل هذه الأداة أيضًا على تحسين نظامك لتحقيق أقصى قدر من الأداء. يمكن تنزيله بواسطة بالضغط هنا

CCNA، Web Developer، PC Troubleshooter
أنا متحمس للكمبيوتر وممارس تكنولوجيا المعلومات. لدي سنوات من الخبرة ورائي في برمجة الكمبيوتر واستكشاف الأخطاء وإصلاحها وإصلاح الأجهزة. أنا متخصص في تطوير المواقع وتصميم قواعد البيانات. لدي أيضًا شهادة CCNA لتصميم الشبكات واستكشاف الأخطاء وإصلاحها.

