تحديث 2024 أبريل: توقف عن تلقي رسائل الخطأ وإبطاء نظامك باستخدام أداة التحسين الخاصة بنا. احصل عليه الآن من الرابط التالي
- تحميل وتثبيت أداة الإصلاح هنا.
- دعها تفحص جهاز الكمبيوتر الخاص بك.
- الأداة بعد ذلك إصلاح جهاز الكمبيوتر الخاص بك.
أصدرت Microsoft مؤخرًا تحديث Fall Creators لنظام التشغيل Windows 10. هذا تحديث جديد للميزات ، مثل تحديث المبدعين وتحديث الذكرى السنوية وغيرهما.
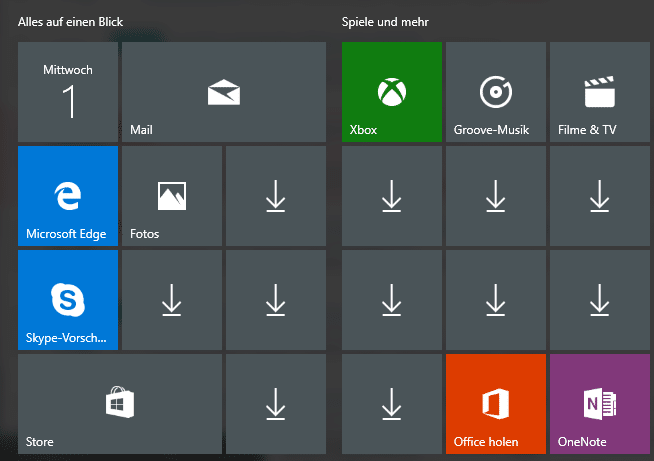
اشتكى العديد من مستخدمي Windows 10 الذين قاموا بتثبيت أو تحديث تحديث الميزة الجديدة هذا من مشكلة غريبة. تلقيت عدة رسائل بريد إلكتروني من القراء حول مواضيع مماثلة:
ها هي المشكلة:
بعد تثبيت Fall Creators Update ، تم تثبيت العديد من ملفاتpp مفقودة من قائمة ابدأ. إذا تم تثبيت اختصارات التطبيق على شريط المهام ، فستفقد حتى بعد التحديث. ستختفي التطبيقات أيضًا من قائمة التطبيقات المثبتة في التفضيلات. إذا كان المستخدم يبحث عن تطبيقات باستخدام مربع بحث Cortana ، فلن تظهر التطبيقات في نتائج البحث وسيطالبك Cortana بتثبيت التطبيقات من متجر Windows. عندما يحاول المستخدم البحث عن تطبيقات في المتجر ، فإنه يوضح أن التطبيقات مثبتة بالفعل على الكمبيوتر ويمكن للمستخدم تشغيل التطبيقات من المتجر.
بالنسبة للجزء الأكبر ، توجد التطبيقات على الكمبيوتر ، لكنها لا تظهر في قائمة ابدأ أو شريط المهام أو نتائج بحث Cortana أو في قائمة التطبيقات المثبتة. الطريقة الوحيدة للوصول إلى التطبيقات هي من خلال المتجر.
يبدو أن هناك خطأ في عملية Fall Creators Update التي تتسبب في عدم عمل التطبيقات المثبتة بعد التحديث.
استعادة التطبيقات من خلال الإعدادات
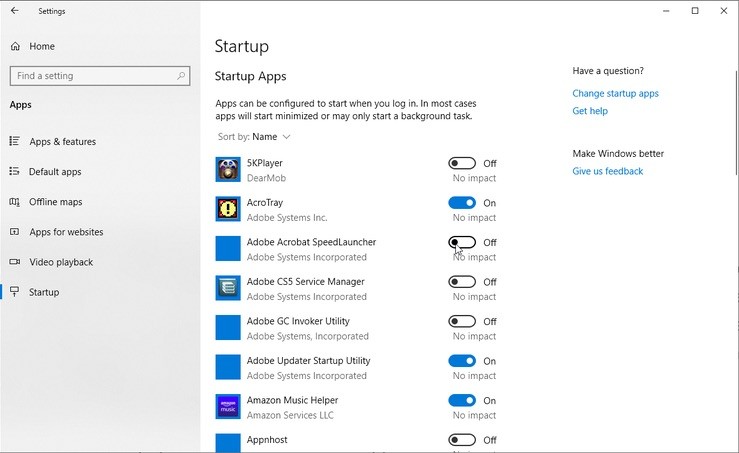
إذا حدثت هذه المشكلة مع عدد قليل من التطبيقات ، فمن المستحسن استخدام هذه الطريقة.
- انقر فوق ابدأ ، ثم الإعدادات ، ثم التطبيقات.
- ضمن التطبيقات والمكونات ، حدد التطبيق المناسب من القائمة.
- انقر فوق ارتباط الإعدادات المتقدمة.
- انقر فوق الزر "استعادة".
- كرر هذه العملية للتطبيقات المتأثرة الأخرى.
إذا لم يؤد ذلك إلى حل المشكلة ، فقم بإلغاء تثبيت التطبيقات المتأثرة من التطبيقات والمكونات ، ثم أعد تثبيتها من متجر Windows.
ضع المربعات مرة أخرى في قائمة ابدأ
تحديث أبريل 2024:
يمكنك الآن منع مشاكل الكمبيوتر باستخدام هذه الأداة ، مثل حمايتك من فقدان الملفات والبرامج الضارة. بالإضافة إلى أنها طريقة رائعة لتحسين جهاز الكمبيوتر الخاص بك لتحقيق أقصى أداء. يعمل البرنامج على إصلاح الأخطاء الشائعة التي قد تحدث على أنظمة Windows بسهولة - لا حاجة لساعات من استكشاف الأخطاء وإصلاحها عندما يكون لديك الحل الأمثل في متناول يدك:
- الخطوة 1: تنزيل أداة إصلاح أجهزة الكمبيوتر ومحسنها (Windows 10 ، 8 ، 7 ، XP ، Vista - Microsoft Gold Certified).
- الخطوة 2: انقر فوق "بدء المسح الضوئي"للعثور على مشاكل تسجيل Windows التي قد تسبب مشاكل في الكمبيوتر.
- الخطوة 3: انقر فوق "إصلاح الكل"لإصلاح جميع القضايا.
أولاً ، افصل مربعات التطبيق الفارغة في قائمة ابدأ وأعد تأمينها. انقر بزر الماوس الأيمن فوق لوحة تطبيق في قائمة "ابدأ" واختر "فصل" من قائمة "ابدأ". في قائمة التطبيقات في قائمة Start (ابدأ) ، قم بتمييز التطبيق ، وانقر بزر الماوس الأيمن فوقه واختر Pin to Start لتثبيت المربع.
أعد تشغيل مستكشف Windows باستخدام إدارة المهام.

- تعد إعادة تشغيل مستكشف Windows من "إدارة المهام" حلاً ممكنًا لمسح مربعات التطبيق. لإعادة تشغيل مستكشف Windows ، انقر بزر الماوس الأيمن على شريط المهام وحدد إدارة المهام.
- حدد علامة التبويب "العمليات" التي تظهر في لقطة الشاشة أدناه.
- قم بالتمرير لأسفل علامة التبويب هذه حتى تصل إلى مستكشف Windows المدرج ضمن "عمليات Windows".
- انقر بزر الماوس الأيمن فوق Windows Explorer وحدد "إعادة تحميل" من قائمة السياق.
أعد تسجيل جميع تطبيقات Windows 10 المضمنة باستخدام PowerShell

هذه الطريقة مفضلة بشكل خاص في حالة تلف تطبيق Windows 10 المضمن. في هذه الحالة ، فمن المستحسن إعادة تسجيل بشكل جماعي.
- قم بتشغيل Powershell كمسؤول. للقيام بذلك ، انقر بزر الماوس الأيمن فوق ابدأ وحدد Windows PowerShell (مسؤول). يمكنك أيضًا العثور على Powershell.exe في قائمة ابدأ ، وانقر بزر الماوس الأيمن فوق اختصار PowerShell ، وحدد تشغيل كمسؤول.
- اكتب (أو انسخ والصق) الأمر التالي في نافذة PowerShell واضغط على Enter.
الحصول على AppxPackage -جميع المستخدمين | foreach {Add-AppxPackage-Register “$ ($ _. InstallLocation) \ appxmanifest.xml” -DisableDevelopmentMode}
سيعيد أمر PowerShell أعلاه تثبيت أو إعادة تسجيل جميع تطبيقات Windows 10 المضمنة.
إذا فشلت الطريقة المذكورة أعلاه في استعادة رموز أو اختصارات التطبيق ، فاستخدم هذه الطريقة التي يحددها مهندس الدعم الفني في Microsoft.
في نافذة Powershell ، أدخل الأوامر التالية بالترتيب الموضح. قد تستغرق هذه الخطوات عدة دقائق.
حذف reg "HKCU \ Software \ Microsoft \ Windows NT \ CurrentVersion \ TileDataModel \ Migration \ TileStore" / va / f
get-appxpackage -packageType-Bundle |٪ {add-appxpackage -register -disabledevelopmentmode ($ . موقع التثبيت + “\ appxmetadata \ appxbundlemanifest.xml”)} $ bundlefamilies = (get-appxpackage -packagetype Bundle) .packagefamilyname get-appxpackage -packagetype main |؟ {-not ($ bundlefamilies -contains $ . packagefamilyname)} |٪ {add-appxpackage -register -disabledevelopmentmode ($ _. installlocation + “\ appxmanifest.xml”)}
نصيحة الخبراء: تقوم أداة الإصلاح هذه بفحص المستودعات واستبدال الملفات التالفة أو المفقودة إذا لم تنجح أي من هذه الطرق. إنه يعمل بشكل جيد في معظم الحالات التي تكون فيها المشكلة بسبب تلف النظام. ستعمل هذه الأداة أيضًا على تحسين نظامك لتحقيق أقصى قدر من الأداء. يمكن تنزيله بواسطة بالضغط هنا

CCNA، Web Developer، PC Troubleshooter
أنا متحمس للكمبيوتر وممارس تكنولوجيا المعلومات. لدي سنوات من الخبرة ورائي في برمجة الكمبيوتر واستكشاف الأخطاء وإصلاحها وإصلاح الأجهزة. أنا متخصص في تطوير المواقع وتصميم قواعد البيانات. لدي أيضًا شهادة CCNA لتصميم الشبكات واستكشاف الأخطاء وإصلاحها.

