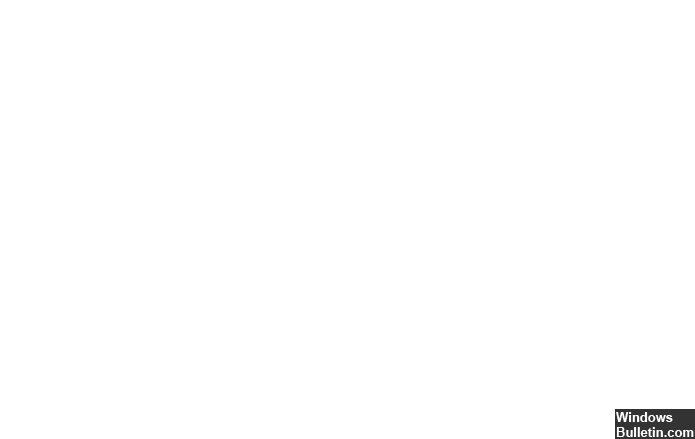تحديث 2024 أبريل: توقف عن تلقي رسائل الخطأ وإبطاء نظامك باستخدام أداة التحسين الخاصة بنا. احصل عليه الآن من الرابط التالي
- تحميل وتثبيت أداة الإصلاح هنا.
- دعها تفحص جهاز الكمبيوتر الخاص بك.
- الأداة بعد ذلك إصلاح جهاز الكمبيوتر الخاص بك.
الحل 2 - تحقق من أخطاء قرص Windows
الحل 3 - قم بتشغيل أداة تشخيص الذاكرة
الحل 4 - قم بتحديث برنامج تشغيل بطاقة شبكة Realtek PCIE Wireless LAN PCI-E
الحل 5 - فحص القرص
الإجابات 6
الجواب 7
الحلول 8
على لوحة المفاتيح ، اضغط مع الاستمرار على مفتاح شعار Windows ، ثم اضغط على إيقاف مؤقت.
انقر فوق "إدارة الأجهزة".
انقر نقرًا مزدوجًا فوق محول الشبكة.
انقر بزر الماوس الأيمن فوق برنامج تشغيل بطاقة الشبكة Realtek PCIE Wireless LAN PCI-E لتحديد تحديث برنامج التشغيل.
حدد البحث عن برنامج التشغيل المحدث تلقائيًا.
بينما نتحدث عن أخطاء الشاشة الزرقاء للاستثناء ، أحدها هو ملف نظام يسمى rtwlane. النظام يندرج هذا ضمن فئة DRIVER IRQL ليس أخطاء توقف أقل أو متساوية. يشير هذا إلى أن برنامج تشغيل وضع kernel كان يحاول الوصول إلى الذاكرة المقسمة إلى صفحات لعملية ذات IRQL عالية.
ملف النظام rtwlane.sys هو برنامج تشغيل RealTek NIC / Wired - Realtek PCIe Wireless LAN PCI-E NIC. مشاكل مع هذا السائق سبب DRIVER_IRQL_NOT_LESS_OR_EQUAL (رمز الخطأ 0x000000D1) ، وهو خطأ في إيقاف التشغيل اكتشفه مستخدمو Windows مؤخرًا بعد الترقية من Windows 10 أو التحديث إلى الذكرى السنوية لـ Windows 10. غالبًا ما يأتي الخطأ مع شاشة زرقاء من الموت (BSoD) ، والتي تعرض رسالة الخطأ 0x000000D1.
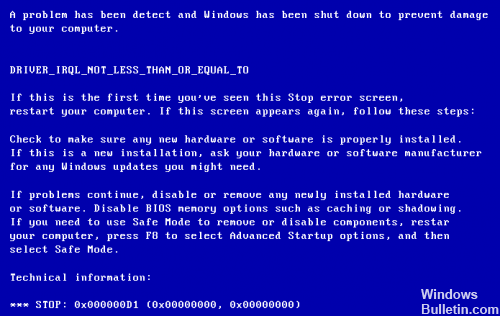
فيما يلي بعض الطرق التي ستساعدك على حل الموت الزرقاء التي أنشأتها rtwlane.sys:
تحديث جميع السائقين Realtek

مع إدارة الجهاز على جهاز الكمبيوتر المحمول ، حاولت تحديث جميع برامج تشغيل الكارت.
تحقق صانع النظام للحصول على التحديثات.
اسأل RealTek مباشرةً عن إصدار أحدث من برنامج التشغيل. للبحث في RealTek ، تحتاج إلى معلومات حول طراز الجهاز - مثال على ذلك هو RTL8168SE ، على الرغم من وجود أنواع عديدة من الطرز.
بينما يبحث بائعو النظام عن تحديثات BIOS وبرامج تشغيل مجموعة شرائح منخفضة المستوى وبرامج تشغيل الأجهزة المضمنة الرئيسية الأخرى. تذكر أن أجهزة الكمبيوتر الجديدة مجهزة بالمراحل المبكرة من القيادة.
تشغيل فحص البرامج الضارة والفيروسات

من الممكن أن خطأ rtwlane.sys STOP الخاص بك مرتبط بإصابة ضارة على جهاز الكمبيوتر الخاص بك. يمكن للمتطفلين الخبيثين إتلاف أو إتلاف أو حتى حذف ملفات SYS. من الممكن أيضًا أن يكون خطأ الشاشة الزرقاء rtwlane.sys الذي يحدث في نظامك مرتبطًا بمكون من البرامج الضارة نفسها.
تحديث أبريل 2024:
يمكنك الآن منع مشاكل الكمبيوتر باستخدام هذه الأداة ، مثل حمايتك من فقدان الملفات والبرامج الضارة. بالإضافة إلى أنها طريقة رائعة لتحسين جهاز الكمبيوتر الخاص بك لتحقيق أقصى أداء. يعمل البرنامج على إصلاح الأخطاء الشائعة التي قد تحدث على أنظمة Windows بسهولة - لا حاجة لساعات من استكشاف الأخطاء وإصلاحها عندما يكون لديك الحل الأمثل في متناول يدك:
- الخطوة 1: تنزيل أداة إصلاح أجهزة الكمبيوتر ومحسنها (Windows 10 ، 8 ، 7 ، XP ، Vista - Microsoft Gold Certified).
- الخطوة 2: انقر فوق "بدء المسح الضوئي"للعثور على مشاكل تسجيل Windows التي قد تسبب مشاكل في الكمبيوتر.
- الخطوة 3: انقر فوق "إصلاح الكل"لإصلاح جميع القضايا.
يمكن أن تتسبب الملفات أو المجلدات المصابة بفيروسات أو فيروسات أيضًا في حدوث خطأ في Windows 10 DRIVER_IRQL_NOT_LESS_OR_EQUAL.
باستخدام مدقق ملفات النظام

System File Checker هو أداة Windows 10 يمكنها مساعدتك في العثور على ملفات النظام التالفة وتصحيح الخطأ DRIVER_IRQL_NOT_LESS_OR_EQUAL. فيما يلي الخطوات:
استخدم مفاتيح الاختصار Windows Win + X لتشغيل قائمة التخطي ، ثم حدد موجه الأوامر (المسؤول).
أدخل SFC / scannow في مربع الحوار واضغط على Enter.
إذا حصلت على "وجدت حماية موارد Windows ملفات تالفة ولكن لم تتمكن من إصلاح بعضها" ، فقم بتشغيل استعادة النظام لإصلاح خطأ DRIVER_IRQL_NOT_LESS_OR_EQUAL تمامًا.
تثبيت ويندوز نظيفة

إذا كان جهاز الكمبيوتر الخاص بك يعمل بالفعل بنظام Windows 10 ، فإن أسهل طريقة لتحديث جهاز الكمبيوتر الخاص بك هي إعادة تعيينه.
الخطوة 1: في قائمة Windows 10 ابدأ ، انقر فوق إعدادات.
الخطوة 2: في صفحة "الإعدادات" ، انقر فوق الزر "تحديث وأمان".
الخطوة 3: في صفحة التحديث والأمان ، انقر فوق استرداد ، ثم انقر فوق ابدأ تحت إعادة تعيين هذا الكمبيوتر.
الخطوة 4: حدد الخيار المناسب لحذف كل شيء. يمكنك أيضًا الاحتفاظ بملفاتك الشخصية (على سبيل المثال في مجلدي "سطح المكتب" و "المستندات") ، بحيث يتم الاحتفاظ بالملفات الموجودة في ملف التعريف الخاص بك.
لاحظ أن الخيار الأخير ، استعادة إعدادات المصنع ، متاح فقط على بعض الأجهزة وسيعيد تثبيت نظام Windows الأصلي الذي كان موجودًا على جهاز الكمبيوتر الخاص بك وقت الشراء. لا تريد تحديد هذا الخيار ما لم يكن جهاز الكمبيوتر الخاص بك مجهزًا في الأصل بنظام Windows 10.
https://h30434.www3.hp.com/t5/Notebook-Wireless-and-Networking/rtwlane-sys-Windows-10-can-t-fix-it/td-p/6303934
نصيحة الخبراء: تقوم أداة الإصلاح هذه بفحص المستودعات واستبدال الملفات التالفة أو المفقودة إذا لم تنجح أي من هذه الطرق. إنه يعمل بشكل جيد في معظم الحالات التي تكون فيها المشكلة بسبب تلف النظام. ستعمل هذه الأداة أيضًا على تحسين نظامك لتحقيق أقصى قدر من الأداء. يمكن تنزيله بواسطة بالضغط هنا

CCNA، Web Developer، PC Troubleshooter
أنا متحمس للكمبيوتر وممارس تكنولوجيا المعلومات. لدي سنوات من الخبرة ورائي في برمجة الكمبيوتر واستكشاف الأخطاء وإصلاحها وإصلاح الأجهزة. أنا متخصص في تطوير المواقع وتصميم قواعد البيانات. لدي أيضًا شهادة CCNA لتصميم الشبكات واستكشاف الأخطاء وإصلاحها.