تحديث 2024 أبريل: توقف عن تلقي رسائل الخطأ وإبطاء نظامك باستخدام أداة التحسين الخاصة بنا. احصل عليه الآن من الرابط التالي
- تحميل وتثبيت أداة الإصلاح هنا.
- دعها تفحص جهاز الكمبيوتر الخاص بك.
- الأداة بعد ذلك إصلاح جهاز الكمبيوتر الخاص بك.
بشكل افتراضي ، يكون تغيير خلفية سطح المكتب أو خلفية الشاشة أمرًا سهلاً ضمن Windows 10. يمكنك ببساطة النقر بزر الماوس الأيمن فوق أي ملف صورة والنقر فوق تعيين كخلفية لسطح المكتب لتعيينه كخلفية لسطح المكتب. يمكنك أيضًا الانتقال إلى الإعدادات> التخصيص> الخلفية لتحديد صورة لخلفية سطح المكتب.
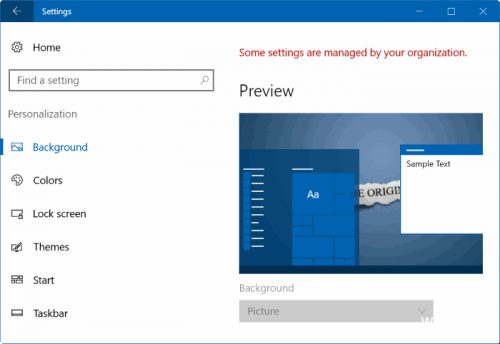
إذا كنت لا تستطيع تغيير خلفية سطح المكتب ويندوز أو تعيين صورة جديدة كخلفية لسطح المكتب ، يمكنك تنشيط خلفية سطح المكتب بسهولة عن طريق إجراء التغييرات المناسبة على سياسة المجموعة أو السجل.
إذا ظهرت الرسالة "تتم إدارة بعض الإعدادات بواسطة مؤسستك" في منطقة تخصيص الإعدادات ، فمن المحتمل أنه تم تعطيل تغيير خلفية سطح المكتب في سياسة المجموعة أو السجل.
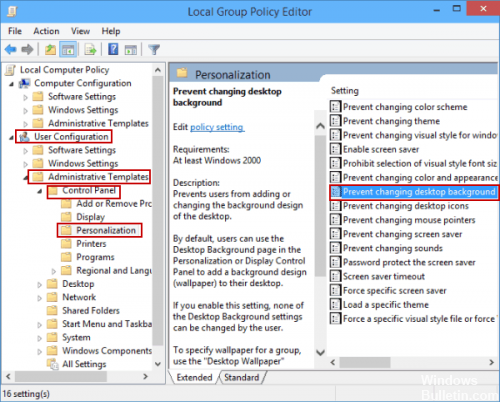
الخطوات التي يجب اتباعها إذا لم تتمكن من تغيير خلفية سطح المكتب على Windows 10.
باستخدام لوحة التحكم
1] افتح لوحة التحكم وحدد Easier Access Center. ثم انقر على رابط "تحسين التصور". قم بالتمرير لأسفل حتى تجد قسم "جعل جهاز الكمبيوتر الخاص بك أكثر وضوحًا". تأكد من عدم تحديد خيار إزالة الخلفية (إن وجد). حفظ ، تطبيق ، خروج.
2] افتح إعداد الأداء الخاص بك في لوحة التحكم. افتح خيارات الطاقة> حدد خطة الطاقة الخاصة بك> تحرير إعدادات الخطة> تحرير إعدادات الطاقة المتقدمة> توسيع إعدادات خلفية سطح المكتب> توسيع عرض الشرائح.
إنشاء حساب مستخدم جديد

أقترح عليك إنشاء حساب مستخدم جديد والتحقق من وجود مشكلة.
لإنشاء حساب مستخدم جديد ، تابع ما يلي:
1. انقر على ابدأ.
2. انقر فوق الإعدادات.
تحديث أبريل 2024:
يمكنك الآن منع مشاكل الكمبيوتر باستخدام هذه الأداة ، مثل حمايتك من فقدان الملفات والبرامج الضارة. بالإضافة إلى أنها طريقة رائعة لتحسين جهاز الكمبيوتر الخاص بك لتحقيق أقصى أداء. يعمل البرنامج على إصلاح الأخطاء الشائعة التي قد تحدث على أنظمة Windows بسهولة - لا حاجة لساعات من استكشاف الأخطاء وإصلاحها عندما يكون لديك الحل الأمثل في متناول يدك:
- الخطوة 1: تنزيل أداة إصلاح أجهزة الكمبيوتر ومحسنها (Windows 10 ، 8 ، 7 ، XP ، Vista - Microsoft Gold Certified).
- الخطوة 2: انقر فوق "بدء المسح الضوئي"للعثور على مشاكل تسجيل Windows التي قد تسبب مشاكل في الكمبيوتر.
- الخطوة 3: انقر فوق "إصلاح الكل"لإصلاح جميع القضايا.
3. في مربع البحث ، اكتب "إضافة أو تعديل أو حذف مستخدمين آخرين.
4. انقر فوق "إضافة شخص آخر إلى هذا الكمبيوتر".
5 واتبع الإرشادات لإنشاء حساب مستخدم جديد.
حذف خلفية TranscodedWallpaper أو ملف الشرائح في محرر التسجيل.
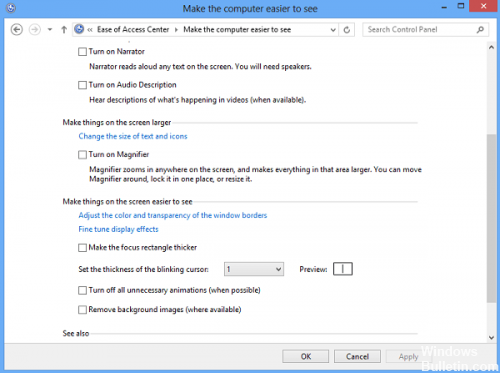
في بعض الأحيان ، قد لا تتمكن من تغيير الخلفية لأن ملف الصورة الذي تستخدمه تالف ويجب حذفه. للقيام بذلك:
- انقر فوق ابدأ ، ثم حدد File Explorer.
- أضف هذا المسار إلى شريط العناوين:٪ USERPROFILE٪ \ AppData \ Roaming \ Microsoft \ Windows \ Themes
- انقر نقرًا مزدوجًا فوق ملف slideshow.ini وافتحه في برنامج "المفكرة".
- أفرغ محتويات هذا الملف في برنامج "المفكرة" عن طريق تحديد وحذف كل النص.
- احفظ التغييرات وأغلق مستكشف الملفات.
- حاول تغيير الخلفية مرة أخرى.
https://www.dell.com/community/Windows-General/Can-t-change-desktop-background/td-p/3892114
نصيحة الخبراء: تقوم أداة الإصلاح هذه بفحص المستودعات واستبدال الملفات التالفة أو المفقودة إذا لم تنجح أي من هذه الطرق. إنه يعمل بشكل جيد في معظم الحالات التي تكون فيها المشكلة بسبب تلف النظام. ستعمل هذه الأداة أيضًا على تحسين نظامك لتحقيق أقصى قدر من الأداء. يمكن تنزيله بواسطة بالضغط هنا

CCNA، Web Developer، PC Troubleshooter
أنا متحمس للكمبيوتر وممارس تكنولوجيا المعلومات. لدي سنوات من الخبرة ورائي في برمجة الكمبيوتر واستكشاف الأخطاء وإصلاحها وإصلاح الأجهزة. أنا متخصص في تطوير المواقع وتصميم قواعد البيانات. لدي أيضًا شهادة CCNA لتصميم الشبكات واستكشاف الأخطاء وإصلاحها.

