تحديث 2024 أبريل: توقف عن تلقي رسائل الخطأ وإبطاء نظامك باستخدام أداة التحسين الخاصة بنا. احصل عليه الآن من الرابط التالي
- تحميل وتثبيت أداة الإصلاح هنا.
- دعها تفحص جهاز الكمبيوتر الخاص بك.
- الأداة بعد ذلك إصلاح جهاز الكمبيوتر الخاص بك.
يحدث Cortana ، الذي يستخدم الذاكرة تحت Windows 10 ، عادة في سيناريوهات 2: يأخذ Cortana الكثير من الذاكرة الإضافية على جهاز الكمبيوتر الخاص بك ويستخدم الذاكرة دائمًا بعد إيقاف تشغيله. كيفية حل هذه المشكلة؟
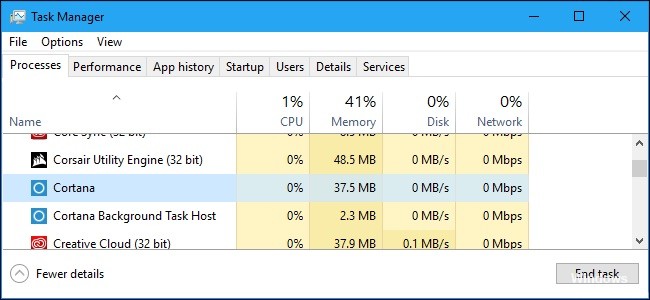
Cortana هو معالج Windows 10 يوفر عددًا من الميزات المفيدة التي يمكن استخدامها مع الأوامر الصوتية أو عن طريق الكتابة في شريط البحث. ومع ذلك ، لا يحب الجميع استخدام Cortana ، والعديد من المستخدمين تعطيل كورتانا لأسباب مختلفة. أحد الأسباب هو الاستخدام الكبير لذاكرة Cortana.
أعد تثبيت Cortana
- اضغط على زر Windows + X
- انقر فوق PowerShell (المسؤول).
- عند الطلب ، اكتب موجه الأوامر ، ثم اتبع مفتاح Enter.
- بوويرشيل الإخراج عند إعادة التشغيل
- Get-AppXPackage -ame Microsoft.Windows.Cortana | Foreach {Add-AppxPackage -DisableDevelopmentMode -Register “$ ($ _. InstallLocation) \ AppXManifest.xml”}
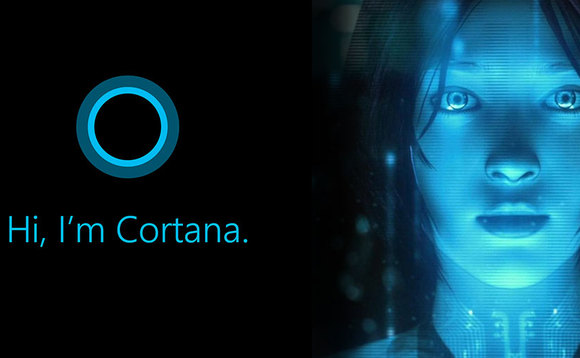
استخدم الأوامر لتعطيل Cortana.
هذا النهج منطقي في كلا السيناريوهين أعلاه. إذا كان لديك Cortana يعمل على جهاز الكمبيوتر الخاص بك وترغب في تعطيله ، أو إذا كنت قد قمت بالفعل بتعطيل Cortana بطريقة أخرى ، لكنك وجدت أن Cortana لا يزال يشغل مساحة كبيرة على القرص ، فهذا الأسلوب مثالي لك.
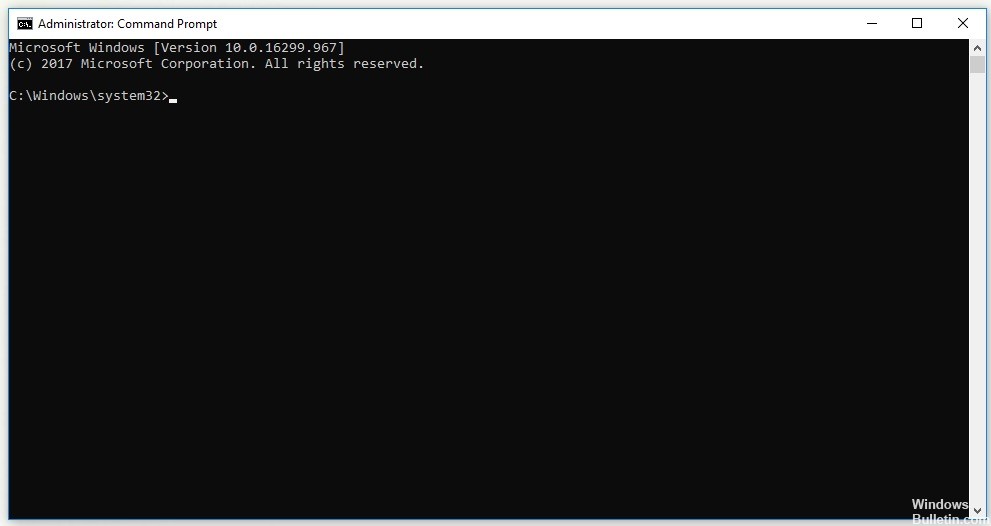
في أي حال ، يجب أن الأمر التالي تعطيله.
الخطوة 1: اكتب المطالبة في شريط البحث. انقر بزر الماوس الأيمن فوق موجه الأوامر واختر تشغيل كمسؤول لفتح موجه الأوامر بامتيازات إدارية.
الخطوة 2: في نافذة موجه الأوامر ، اكتب الأوامر التالية ، ثم اضغط على Enter بعد إدخال كل أمر.
تحديث أبريل 2024:
يمكنك الآن منع مشاكل الكمبيوتر باستخدام هذه الأداة ، مثل حمايتك من فقدان الملفات والبرامج الضارة. بالإضافة إلى أنها طريقة رائعة لتحسين جهاز الكمبيوتر الخاص بك لتحقيق أقصى أداء. يعمل البرنامج على إصلاح الأخطاء الشائعة التي قد تحدث على أنظمة Windows بسهولة - لا حاجة لساعات من استكشاف الأخطاء وإصلاحها عندما يكون لديك الحل الأمثل في متناول يدك:
- الخطوة 1: تنزيل أداة إصلاح أجهزة الكمبيوتر ومحسنها (Windows 10 ، 8 ، 7 ، XP ، Vista - Microsoft Gold Certified).
- الخطوة 2: انقر فوق "بدء المسح الضوئي"للعثور على مشاكل تسجيل Windows التي قد تسبب مشاكل في الكمبيوتر.
- الخطوة 3: انقر فوق "إصلاح الكل"لإصلاح جميع القضايا.
أخذ / f “٪ WinDir٪ \ SystemApps \ Microsoft.Windows.Cortana_cw5n1h2txyewy” / a / r / dy
icacls “٪ WinDir٪ \ SystemApps \ Microsoft.Windows.Cortana_cw5n1h2txyewy” / الميراث: r / المنحة: r المسؤولون: (OI) (CI) F / t / c
taskkill / im SearchUI.exe / f
rd “٪ WinDir٪ \ SystemApps \ Microsoft.Windows.Cortana_cw5n1h2txyewy” / s / q
الخطوة 3: انتظر الرسالة "اكتملت العملية بنجاح" أو ما شابه ذلك حتى تعمل الطريقة. تحقق مما إذا كانت مشكلة ذاكرة Cortana التي تستخدم الذاكرة لا تزال موجودة.
قم بإنهاء عملية Cortana باستخدام مدير المهام.
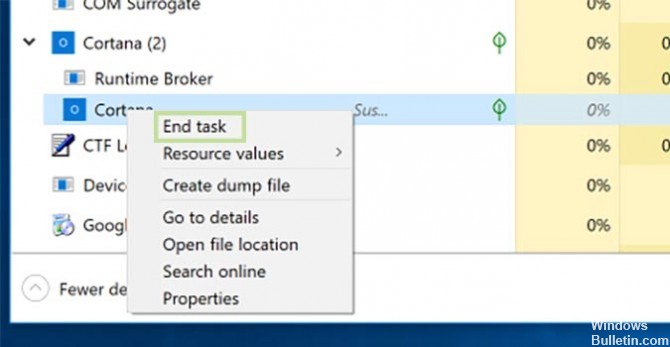
- استخدم Control + Shift + Esc للاتصال بـ "إدارة المهام" (أو انقر بزر الماوس الأيمن فوق الزر "ابدأ" وحدد "إدارة المهام" من القائمة).
- انقر فوق Cortana لرؤية العمليات النشطة. كما ترى ، فإن الميزة الرئيسية لـ Cortana هي الميزة الوحيدة التي تستخدم موارد حقيقية ، ووقت التشغيل عمليًا هناك ، دون استخدام الكثير من طاقة المعالجة أو ذاكرة الوصول العشوائي.
- انقر بزر الماوس الأيمن على Cortana وحدد الانتقال إلى التفاصيل لمعرفة ما يحدث. هنا يمكنك أن ترى أن العملية النشطة الوحيدة هي SearchUI.exe لأنه تم تمييزها بعد النقر فوق علامة التبويب "التفاصيل".
- انقر مرة أخرى على علامة التبويب Process وابحث عن Cortana مرة أخرى.
- انقر بزر الماوس الأيمن على كورتانا هذه المرة وحدد إنهاء المهمة.
احذف الملف SearchUI.exe.
إذا كنت لا تستخدم Cortana ولا تزال تلاحظ أنه يستهلك كمية غير عادية من الموارد على جهاز الكمبيوتر الخاص بك ، فجرب هذه الطريقة. ومع ذلك ، تتطلب هذه الطريقة أن تكون سريعًا لأن لديك فقط ثانيتين لحذف ملف SearchUI.exe بعد استعادته وتركه في "إدارة المهام". تأكد من اتباع الخطوات التالية.

- افتح أداة التشغيل باستخدام مجموعة مفاتيح Windows + R على لوحة المفاتيح (اضغط على هذه المفاتيح في وقت واحد). اكتب "ms-settings:" في الحقل المفتوح حديثًا بدون علامات اقتباس وانقر فوق "موافق" لفتح الإعدادات.
- يمكنك أيضًا استخدام مزيج Windows Key + I Key لبدء الإعدادات ، أو ببساطة انقر فوق
- ابدأ زر القائمة ، ثم انقر على أيقونة التقرير!
- في الإعدادات ، انقر فوق قسم Cortana وستظهر قائمة الإعدادات المتعلقة بـ Cortana. تأكد من إيقاف تشغيل المؤشر بجوار هذين الخيارين: دع Cortana تجيب "مرحبًا Cortana" ودع Cortana تستمع إلى أوامري عندما أضغط على زر شعار Windows + C.
- افتح المكتبات على جهاز الكمبيوتر الخاص بك أو أي مجلد على جهاز الكمبيوتر الخاص بك وانقر فوق هذا الكمبيوتر في القائمة على اليسار.
- انتقل إلى الموقع التالي على جهاز الكمبيوتر الخاص بك للعثور على الملف SearchUI.exe الذي يجب حذفه لإزالة Cortana ضمن Windows 10:
C: \ ويندوز \ SystemApps \ Microsoft.Windows.Cortana_cw5n1h2txyewy
الخلاصة
باختصار ، يمكن القول أن "Cortana" لم يعد يعمل حقًا بعد التعطيل. لا تزال واجهة بحث Windows البسيطة ، المعروفة باسم SearchUI.exe ، تعمل تحت شعار "Cortana" ، حتى لو تم إيقاف تشغيل المساعد الرقمي الشخصي بالفعل. يستخدم SearchUI.exe كمية صغيرة جدًا من ذاكرة الوصول العشوائي ويستخدم فقط وحدة المعالجة المركزية عندما يكون مربع البحث مفتوحًا ، لذلك لا تقلق.
نصيحة الخبراء: تقوم أداة الإصلاح هذه بفحص المستودعات واستبدال الملفات التالفة أو المفقودة إذا لم تنجح أي من هذه الطرق. إنه يعمل بشكل جيد في معظم الحالات التي تكون فيها المشكلة بسبب تلف النظام. ستعمل هذه الأداة أيضًا على تحسين نظامك لتحقيق أقصى قدر من الأداء. يمكن تنزيله بواسطة بالضغط هنا

CCNA، Web Developer، PC Troubleshooter
أنا متحمس للكمبيوتر وممارس تكنولوجيا المعلومات. لدي سنوات من الخبرة ورائي في برمجة الكمبيوتر واستكشاف الأخطاء وإصلاحها وإصلاح الأجهزة. أنا متخصص في تطوير المواقع وتصميم قواعد البيانات. لدي أيضًا شهادة CCNA لتصميم الشبكات واستكشاف الأخطاء وإصلاحها.

