تحديث 2024 أبريل: توقف عن تلقي رسائل الخطأ وإبطاء نظامك باستخدام أداة التحسين الخاصة بنا. احصل عليه الآن من الرابط التالي
- تحميل وتثبيت أداة الإصلاح هنا.
- دعها تفحص جهاز الكمبيوتر الخاص بك.
- الأداة بعد ذلك إصلاح جهاز الكمبيوتر الخاص بك.
أبلغ المستخدمون أن بعض ميزات Discord لا تعمل ببساطة بعد الانضمام إلى اللعبة. تتضمن هذه الوظائف الصوت والميكروفون وتداخل القرص والوظائف المهمة الأخرى. بعد مغادرة اللعبة ، يمكن للمستخدمين إعادة الاتصال أو الانضمام إلى قناة مرة أخرى وعادة ما تختفي المشاكل. ومع ذلك ، بعد إعادة فتح اللعبة ، تستمر المشاكل.
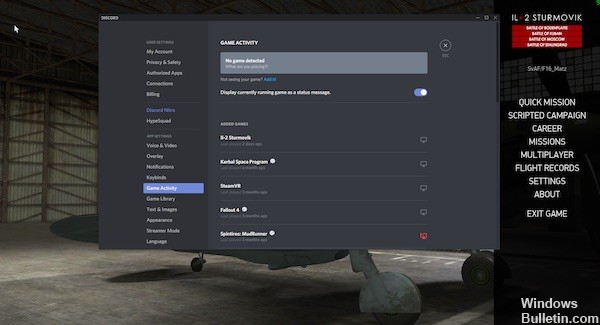
هناك العديد من الطرق المختلفة التي طورها المستخدمون لحل المشكلة ، وكان الكثير منهم ناجحين حقًا ، وتمكنوا من الحفاظ على الأداء الوظيفي Discord حتى بعد فتح اللعبة. اتبع الحلول التي أعددناها!
قم بتسجيل الخروج من تطبيق Discord وأعد تشغيل الكمبيوتر
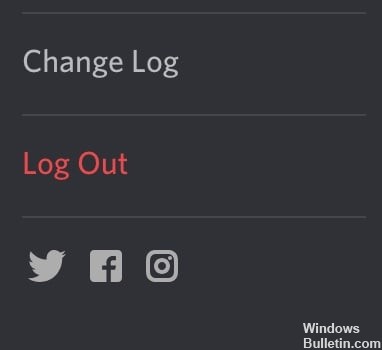
- فتح الفتنة.
- انقر على أيقونة المعدات الموجودة بجانب اسم ملفك الشخصي في الزاوية اليسرى السفلى لفتح قائمة تفضيلات المستخدم.
- قم بالتمرير إلى أسفل القائمة الموجودة على اليسار وانقر فوق خيار "تسجيل الخروج" الأحمر.
- إذا طلبت منك الرسالة "هل أنت متأكد أنك تريد إلغاء الاشتراك" القيام بذلك ، فانقر فوق الزر "إلغاء الاشتراك".
- أغلق تطبيق Discord.
- إعادة تشغيل جهاز الكمبيوتر.
- عندما تعود إلى Windows ، قم بتحميل تطبيق Discord واختبر ما إذا كان يحل مشكلات الميكروفون.
تحديث أبريل 2024:
يمكنك الآن منع مشاكل الكمبيوتر باستخدام هذه الأداة ، مثل حمايتك من فقدان الملفات والبرامج الضارة. بالإضافة إلى أنها طريقة رائعة لتحسين جهاز الكمبيوتر الخاص بك لتحقيق أقصى أداء. يعمل البرنامج على إصلاح الأخطاء الشائعة التي قد تحدث على أنظمة Windows بسهولة - لا حاجة لساعات من استكشاف الأخطاء وإصلاحها عندما يكون لديك الحل الأمثل في متناول يدك:
- الخطوة 1: تنزيل أداة إصلاح أجهزة الكمبيوتر ومحسنها (Windows 10 ، 8 ، 7 ، XP ، Vista - Microsoft Gold Certified).
- الخطوة 2: انقر فوق "بدء المسح الضوئي"للعثور على مشاكل تسجيل Windows التي قد تسبب مشاكل في الكمبيوتر.
- الخطوة 3: انقر فوق "إصلاح الكل"لإصلاح جميع القضايا.
يحل هذا عمومًا جميع مشكلات الميكروفون المؤقتة ، ولكنه حل قصير المدى للمشاكل الأعمق ويعمل بشكل أفضل مع الحلول الأخرى التي تمت مناقشتها في هذا الدليل.
إعادة ضبط إعدادات الصوت
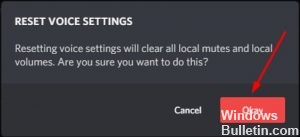
في بعض الأحيان ، يمكن أيضًا حل هذه المشكلة عن طريق إعادة تعيين إعدادات اللغة في Discord ، أحد أكثر الحلول العملية. فيما يلي كيفية إعادة تعيين إعدادات اللغة إلى التقدير:
الخطوة 1: انقر على أيقونة تفضيلات المستخدم في نافذة الانحرافات.
إعدادات المستخدم للانحرافات
الخطوة 2: انقر على اللغة والفيديو → إعادة تعيين إعدادات اللغة.
الخطوة 3: انقر فوق موافق لتأكيد إعداد لغة إعادة التعيين.
الخطوة 4: أعد توصيل الميكروفون وأرسل رسالة صوتية إلى الآخرين لمعرفة ما إذا كان قد تم حل المشكلة أم لا.
تشغيل Discord كمسؤول

إذا لم تقم بتنفيذ Discord كمسؤول ، فقد تدخل تعارض الخلاف لا يعمل القضية. حاول تشغيل القرص كمسؤول لمعرفة ما إذا كانت هذه المشكلة قائمة. هيريس كيفية القيام بذلك:
1) على سطح المكتب ، انقر بزر الماوس الأيمن فوق اختصار Discord وحدد خصائص.
2) في النافذة المنبثقة ، انتقل إلى علامة التبويب التوافق. حدد خانة الاختيار الموجودة بجوار تشغيل هذا البرنامج كمسؤول وانقر فوق "موافق".
3) انقر نقرًا مزدوجًا فوق اختصار Diskord على سطح المكتب لفتحه.
4) أعد تشغيل اللعبة.
تحقق لمعرفة ما إذا كانت هذه المشكلة تتكرر. خلاف ذلك ، لديك حل هذه المشكلة.
https://support.discordapp.com/hc/en-us/community/posts/360042943792-Overlay-in-game-not-working
نصيحة الخبراء: تقوم أداة الإصلاح هذه بفحص المستودعات واستبدال الملفات التالفة أو المفقودة إذا لم تنجح أي من هذه الطرق. إنه يعمل بشكل جيد في معظم الحالات التي تكون فيها المشكلة بسبب تلف النظام. ستعمل هذه الأداة أيضًا على تحسين نظامك لتحقيق أقصى قدر من الأداء. يمكن تنزيله بواسطة بالضغط هنا

CCNA، Web Developer، PC Troubleshooter
أنا متحمس للكمبيوتر وممارس تكنولوجيا المعلومات. لدي سنوات من الخبرة ورائي في برمجة الكمبيوتر واستكشاف الأخطاء وإصلاحها وإصلاح الأجهزة. أنا متخصص في تطوير المواقع وتصميم قواعد البيانات. لدي أيضًا شهادة CCNA لتصميم الشبكات واستكشاف الأخطاء وإصلاحها.

