تحديث 2024 أبريل: توقف عن تلقي رسائل الخطأ وإبطاء نظامك باستخدام أداة التحسين الخاصة بنا. احصل عليه الآن من الرابط التالي
- تحميل وتثبيت أداة الإصلاح هنا.
- دعها تفحص جهاز الكمبيوتر الخاص بك.
- الأداة بعد ذلك إصلاح جهاز الكمبيوتر الخاص بك.
Gmail رائع في منع الرسائل غير المرغوب فيها من الوصول إلى بريدك الوارد. الأمان الخاص بك هو نفسه تقريبًا إذا أرسل إليك شخص ما مرفقًا ضارًا في بريدك الإلكتروني. إذا وصل شيء ضار إلى صندوق الوارد الخاص بك ، فسترى رسالة خطأ أثناء تنزيله. يتم ذلك في معظم الأحيان باستخدام ملفات exe أو البرامج النصية ، ولكن لحسن الحظ ، هناك حل بديل قوي.
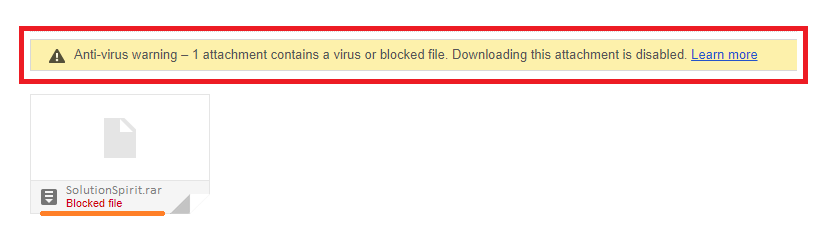
للقيام بذلك ، تحتاج إلى التأكد من أن عميل البريد الإلكتروني مدمج مع سطح المكتب الخاص بك. إذا لم يكن كذلك ، فقم بتنزيل عميل بريد إلكتروني مختلف لـ Gmail. ثم اقرأ واتبع الخطوات البسيطة الموضحة في دليلنا أدناه. إذا سارت الأمور على ما يرام ، فسترى مرفقًا رفض Gmail تنزيله. بدون الكثير من حقوق المفاخرة ، سنرشدك خلال خطوة تعطيل تنزيل المرفقات في Gmail.
كيفية فتح المرفقات المعطلة / المحظورة في Gmail
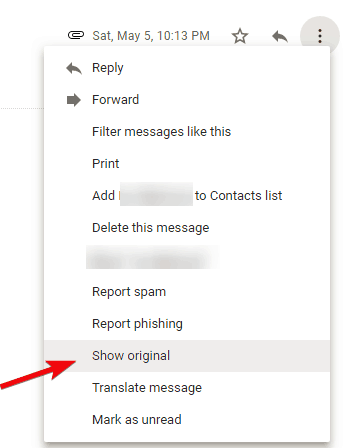
- افتح عميل Gmail الخاص بك في متصفحك.
- افتح البريد الإلكتروني المميز ، وانقر فوق القائمة واختر عرض الأصل.
- انقر بزر الماوس الأيمن على رابط التنزيل الأصلي وحدد حفظ باسم ... من القائمة.
- قم بتغيير الامتداد من .txt إلى .eml واحتفظ به.
- افتح الملف المحفوظ في عميل بريد إلكتروني آخر
- انقر بزر الماوس الأيمن فوق المرفق وحدد حفظ. احفظ الأرشيف واستخرجه إلى الموقع المطلوب.
تحديث أبريل 2024:
يمكنك الآن منع مشاكل الكمبيوتر باستخدام هذه الأداة ، مثل حمايتك من فقدان الملفات والبرامج الضارة. بالإضافة إلى أنها طريقة رائعة لتحسين جهاز الكمبيوتر الخاص بك لتحقيق أقصى أداء. يعمل البرنامج على إصلاح الأخطاء الشائعة التي قد تحدث على أنظمة Windows بسهولة - لا حاجة لساعات من استكشاف الأخطاء وإصلاحها عندما يكون لديك الحل الأمثل في متناول يدك:
- الخطوة 1: تنزيل أداة إصلاح أجهزة الكمبيوتر ومحسنها (Windows 10 ، 8 ، 7 ، XP ، Vista - Microsoft Gold Certified).
- الخطوة 2: انقر فوق "بدء المسح الضوئي"للعثور على مشاكل تسجيل Windows التي قد تسبب مشاكل في الكمبيوتر.
- الخطوة 3: انقر فوق "إصلاح الكل"لإصلاح جميع القضايا.
هذا كل شئ. باتباع هذه الخطوات ، ستتمكن من الوصول إلى ملفاتك من أي مرفق في Gmail.
إرسال بريد إلكتروني إلى مجلد البريد العشوائي
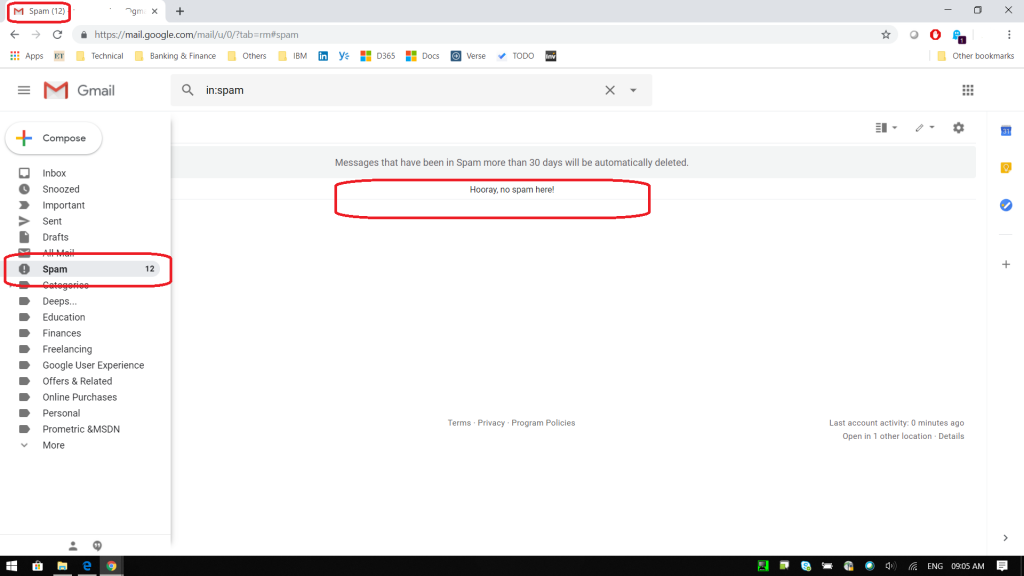
يمكن أن تحدث هذه المشكلة أحيانًا عند استخدام الخيار "نقل إلى" لنقل رسالة بريد إلكتروني من مجلد البريد العشوائي إلى علبة الوارد بدلاً من استخدام الزر "بلا بريد عشوائي". هذا يعني أنك تجاوزت علامة Gmail الداخلية التي تحدد البريد الإلكتروني على أنه ليس بريدًا عشوائيًا ويسمح للمستخدم بتنزيل ملف التعلق. يمكنك حل هذه المشكلة ببساطة عن طريق إعادة البريد الإلكتروني إلى مجلد الرسائل غير المرغوب فيها واتباع الخطوات التالية:
- أولاً ، افتح البريد الإلكتروني وأعد إرساله إلى مجلد البريد العشوائي باستخدام خيار نقل إلى.
- ضع علامة على البريد الإلكتروني على أنه "لا بريد عشوائي".
- انتقل إلى مجلد الرسائل غير المرغوب فيها ، وافتح هذا البريد الإلكتروني وانقر فوق الزر هذا ليس بريدًا عشوائيًا أعلاه.
- احفظ التغييرات الخاصة بك ومعرفة ما إذا كان يمكنك عرض المرفقات.
إذا كنت تتلقى بشكل متكرر ملفات محظورة بواسطة Gmail ، ففكر في استخدام طريقة مشاركة مختلفة. لا يزال بإمكانك استخدام خدمات التخزين السحابية التي تدعم أنواع الملفات هذه. لا يمكنك إيقاف تشغيل ميزة الحظر في Gmail. على هذا النحو ، سيتعين عليك إما تطوير طريقة مختلفة لمشاركة الملفات أو التوقف عن استخدام واجهة ويب Gmail والتبديل إلى عميل سطح المكتب الذي يمكنك استخدامه لتسجيل الدخول إلى حساب Gmail الخاص بك.
بالطبع ، لا ينبغي لنا تنزيل المرفقات المحظورة بواسطة Gmail إلا إذا كنت متأكدًا من أن القيام بذلك آمن. حتى بعد التنزيل ، يُنصح بفحص برنامج مكافحة الفيروسات قبل الوصول إليه.
نصيحة الخبراء: تقوم أداة الإصلاح هذه بفحص المستودعات واستبدال الملفات التالفة أو المفقودة إذا لم تنجح أي من هذه الطرق. إنه يعمل بشكل جيد في معظم الحالات التي تكون فيها المشكلة بسبب تلف النظام. ستعمل هذه الأداة أيضًا على تحسين نظامك لتحقيق أقصى قدر من الأداء. يمكن تنزيله بواسطة بالضغط هنا

CCNA، Web Developer، PC Troubleshooter
أنا متحمس للكمبيوتر وممارس تكنولوجيا المعلومات. لدي سنوات من الخبرة ورائي في برمجة الكمبيوتر واستكشاف الأخطاء وإصلاحها وإصلاح الأجهزة. أنا متخصص في تطوير المواقع وتصميم قواعد البيانات. لدي أيضًا شهادة CCNA لتصميم الشبكات واستكشاف الأخطاء وإصلاحها.

