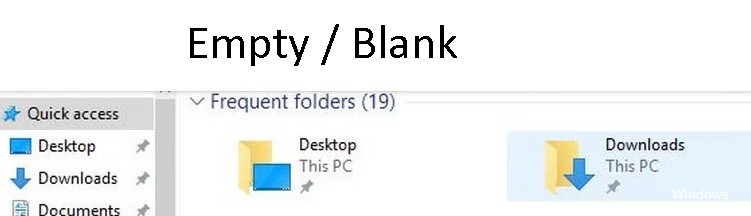
تم التحديث في مايو 2024: توقف عن تلقي رسائل الخطأ وإبطاء نظامك باستخدام أداة التحسين الخاصة بنا. احصل عليه الآن من الرابط التالي
- تحميل وتثبيت أداة الإصلاح هنا.
- دعها تفحص جهاز الكمبيوتر الخاص بك.
- الأداة بعد ذلك إصلاح جهاز الكمبيوتر الخاص بك.
أبلغ بعض مستخدمي Windows 10 أنه عند تكبير ملف نافذة التطبيق، مثل متصفح (Chrome ، IE ، إلخ) أو برنامج ، تظهر منطقة فارغة أو سوداء في الأعلى. تبدو بقية الشاشة وتتصرف بشكل طبيعي. تزعج هذه المشكلة العديد من المستخدمين ، وإذا كنت أحدهم ، فإليك الحل لإصلاحها.
في هذه المقالة ، سنلقي نظرة على بعض أفضل الطرق لحل المنطقة الفارغة في الجزء العلوي من مشكلة الشاشة.
ما الذي يسبب وجود مساحة فارغة أعلى الشاشة في نافذة مكبرة؟
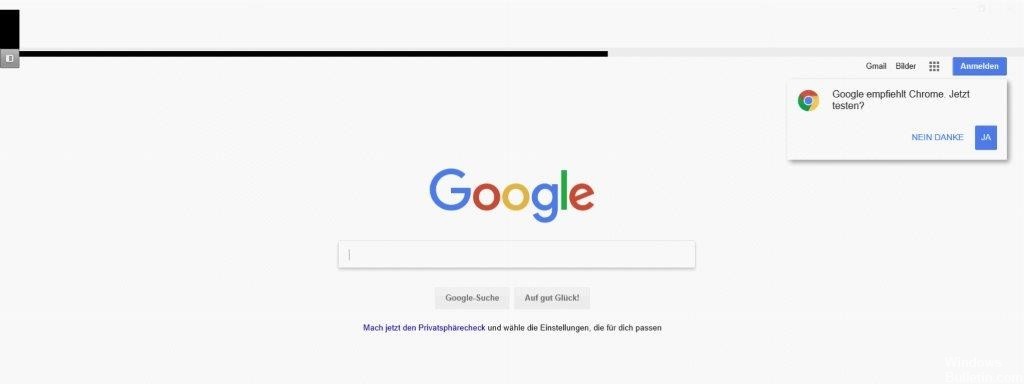
إذا كان ملف تعريف المستخدم الخاص بك تالفًا ، فقد تحصل على منطقة فارغة / فارغة أعلى النافذة المكبرة عند إعداد أجهزة عرض متعددة. بالإضافة إلى ذلك ، يمكن أن يتسبب العرض المحمي وتسريع الأجهزة لتطبيقات Office أيضًا في حدوث الخطأ المعني.
تحدث المشكلة عندما يقوم المستخدم بتكبير نافذة في تكوين متعدد الشاشات ، ولكن يظهر شريط (أو منطقة بيضاء) في الجزء العلوي من النافذة غير قابل للنقر ، أو ، إذا كان قابلاً للنقر ، انقر فوق سطح مكتب المستخدم بدلاً من النقر فوق الزر المكبر نافذة او شباك. يتم الإبلاغ عن المشكلة أيضًا في إصدارات الخادم من Windows ، وكذلك على أجهزة الكمبيوتر المكتبية / المحمولة. تحدث المشكلة أحيانًا في تطبيق واحد أو أكثر.
قبل متابعة الحلول للتخلص من الشريط الأبيض أعلى الشاشة ، تأكد من أن نظامك ليس في وضع الكمبيوتر اللوحي. أيضًا ، إذا كانت المشكلة متعلقة بتطبيق معين (مثل Discord) ، فتحقق لمعرفة ما إذا كان فتح التطبيق في وضع التوافق سيحل المشكلة. تحقق أيضًا مما إذا كان توصيل شاشتك بمنفذ مختلف (أو باستخدام كابل مختلف) سيحل المشكلة.
كيفية التخلص من المساحة الفارغة أعلى الشاشة عند تكبير النافذة
تحديث مايو 2024:
يمكنك الآن منع مشاكل الكمبيوتر باستخدام هذه الأداة ، مثل حمايتك من فقدان الملفات والبرامج الضارة. بالإضافة إلى أنها طريقة رائعة لتحسين جهاز الكمبيوتر الخاص بك لتحقيق أقصى أداء. يعمل البرنامج على إصلاح الأخطاء الشائعة التي قد تحدث على أنظمة Windows بسهولة - لا حاجة لساعات من استكشاف الأخطاء وإصلاحها عندما يكون لديك الحل الأمثل في متناول يدك:
- الخطوة 1: تنزيل أداة إصلاح أجهزة الكمبيوتر ومحسنها (Windows 10 ، 8 ، 7 ، XP ، Vista - Microsoft Gold Certified).
- الخطوة 2: انقر فوق "بدء المسح الضوئي"للعثور على مشاكل تسجيل Windows التي قد تسبب مشاكل في الكمبيوتر.
- الخطوة 3: انقر فوق "إصلاح الكل"لإصلاح جميع القضايا.
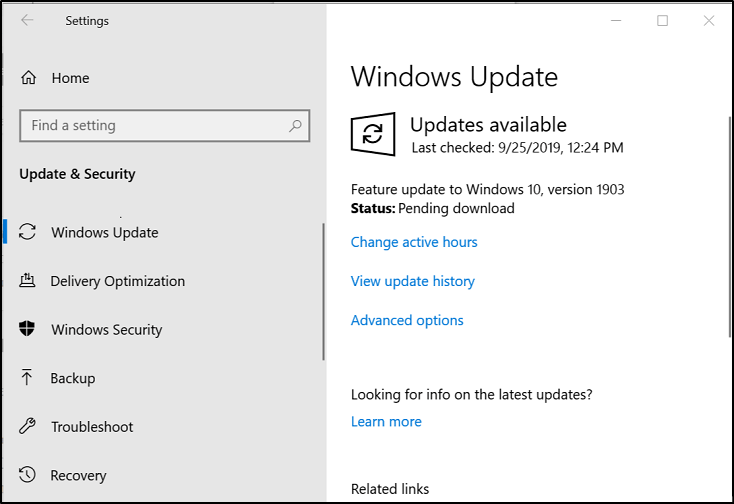
تحديث نظام التشغيل Windows 10
- انقر فوق ابدأ> الإعدادات (عجلة مسننة).
- في نافذة الإعدادات ، قم بالتمرير لأسفل وحدد التحديث والأمان.
- انقر فوق التحقق من وجود تحديثات وانتظر حتى تكتمل العملية.
قم بتمكين خيار "Scale to full screen" في Intel HD Graphics
- انقر بزر الماوس الأيمن فوق سطح المكتب الخاص بك> خصائص الرسومات.
- في تطبيق Intel ، انقر فوق "عرض".
- حدد خيار "Scale to full screen" وحدد المربع بجوار "Override application settings".
- حدد "تطبيق".
قم بتحديث برامج تشغيل بطاقة الفيديو باستخدام إدارة الأجهزة
- اضغط على Win + X بلوحة المفاتيح> حدد "إدارة الأجهزة".
- في إدارة الأجهزة> حدد محولات العرض> حدد بطاقة الفيديو الخاصة بك.
- انقر بزر الماوس الأيمن على بطاقة الفيديو الخاصة بك وحدد "تحديث برنامج التشغيل".
- في النافذة التي فتحت للتو ، حدد "التحقق تلقائيًا من تحديث برنامج التشغيل".
قم بإعادة تحميل برنامج تشغيل الرسومات باستخدام مجموعة المفاتيح هذه
- اضغط على "Ctrl + Shift + Win key + B" على لوحة المفاتيح لإعادة تحميل برنامج تشغيل الرسومات.
- ستومض الشاشة وستسمع صوتًا يؤكد اكتمال إعادة التشغيل. بعد اكتمال هذه العملية ، حاول معرفة ما إذا كانت المشكلة قائمة.
نصيحة الخبراء: تقوم أداة الإصلاح هذه بفحص المستودعات واستبدال الملفات التالفة أو المفقودة إذا لم تنجح أي من هذه الطرق. إنه يعمل بشكل جيد في معظم الحالات التي تكون فيها المشكلة بسبب تلف النظام. ستعمل هذه الأداة أيضًا على تحسين نظامك لتحقيق أقصى قدر من الأداء. يمكن تنزيله بواسطة بالضغط هنا
الأسئلة المتكررة
كيف أتخلص من الشريط الفارغ الموجود أعلى الشاشة؟
- انقر فوق علامة التبويب "التفاصيل".
- استخدم لوحة تحكم رسومات إنتل.
- في مربع البحث ، ابحث عن Intel Graphics Settings.
- انقر فوق عرض.
- حدد Scale to full screen (مقياس إلى ملء الشاشة) وحدد خانة الاختيار Override application settings.
- انقر على تطبيق.
كيف يمكنني التخلص من الشريط الأبيض أعلى الشاشة في Windows 10؟
- انتقل إلى لوحة تحكم NVIDIA (انقر بزر الماوس الأيمن على شاشة Windows).
- انتقل إلى العرض - تغيير الدقة.
- قم بتغيير دقة الشاشة إلى ما تريد (لكلتا الشاشتين).
- تطبيق والتغيير إلى أي قرار مرة أخرى.
لماذا لا يمكنني رؤية الجزء العلوي من الشاشة؟
ALT + space هو مفتاح عمليات النافذة الأساسية. لتحريك النافذة (يعمل هذا فقط عندما تكون النافذة مرئية وغير مكبرة) ، اضغط على ALT + مسافة ، واكتب M للتحرك ، ثم استخدم مفاتيح الأسهم لتحريك النافذة. اضغط على مفتاح Enter عند الانتهاء. بهذه الطريقة ، يمكنك تحريك النافذة بالكامل تقريبًا بعيدًا عن الشاشة.
لماذا يختفي الجزء العلوي من الشاشة في نظام التشغيل Windows 10؟
اضغط على Shift + Ctrl + Windows + B لمسح المخزن المؤقت للرسومات وإعادة تشغيل برنامج تشغيل الرسومات وبرنامج تشغيل بطاقة الصوت وبرنامج تشغيل لوحة المفاتيح. هذا يجب أن يحل مشكلتك مؤقتًا. يمكنك تحريك النوافذ إلى اليسار أو اليمين باستخدام مفتاح السهم الأيسر / الأيمن.


