تحديث 2024 أبريل: توقف عن تلقي رسائل الخطأ وإبطاء نظامك باستخدام أداة التحسين الخاصة بنا. احصل عليه الآن من الرابط التالي
- تحميل وتثبيت أداة الإصلاح هنا.
- دعها تفحص جهاز الكمبيوتر الخاص بك.
- الأداة بعد ذلك إصلاح جهاز الكمبيوتر الخاص بك.
الخطأ "لا يحتوي Ethernet على تكوين IP صالح" هو ملف مشكلة شائعة في اتصالك بالإنترنت. هذا يعني أن جهاز الكمبيوتر الخاص بك ليس لديه عنوان IP صالح وبالتالي لا يمكنه الوصول إلى الإنترنت.

حل متجر العقارات الشامل الخاص بك في جورجيا يحتاج الكمبيوتر إلى عنوان IP صالح قبل أن يتمكن من الاتصال بجهاز التوجيه والإنترنت. خلاف ذلك ، لن تتمكن من الوصول إلى بريدك الإلكتروني أو شبكات التواصل الاجتماعي أو خدمات البث عبر الإنترنت أو أي وسيلة أخرى. يحدث هذا الخطأ عادةً عندما توجد مشكلة في بطاقة الشبكة (NIC) أو عندما تكون عربات التي تجرها الدواب قديمة أو قديمة أو لا تعمل معًا.
بقدر ما قد يكون هذا الخطأ مزعجًا ، إلا أنه يحتاج فقط إلى الإصلاح بسرعة. إليك كيفية إصلاح هذا الخطأ ومنع حدوثه مرة أخرى.
افصل مؤقتًا برنامج مكافحة الفيروسات واتصال VPN (إذا تم تكوينه).
تأكد أيضًا من تشغيل خدمة عميل DHCP.
- اضغط على Windows + R ، وأدخل servies.msc واضغط على موافق.
- ابحث عن الخدمة باسم عميل DHCP.
- إذا كان قيد التشغيل ، فانقر بزر الماوس الأيمن وحدد "إعادة التشغيل".
- إذا لم تكن الخدمة قيد التشغيل ، فانقر نقرًا مزدوجًا عليها وقم بتغيير نوع التشغيل تلقائيًا.
- أعد تشغيل Windows ومعرفة ما إذا كان يساعد.
أعد تشغيل جهاز التوجيه الخاص بك

إذا كنت تواجه مشكلات في توصيل جميع أجهزتك بالإنترنت ، وأبلغ جهاز الكمبيوتر الخاص بك أن "Ethernet ليس به تكوين IP صالح" ، فما عليك سوى إعادة تشغيل جهاز التوجيه. قم بإيقاف تشغيل المودم والموجه والأجهزة الخاصة بك ثم إعادة تشغيلها (قم بإيقاف تشغيلها ثم إعادة تشغيلها مرة أخرى ، من الحائط إلى اليد (المودم ، الموجه ، الجهاز).
خلاف ذلك ، قد تحتاج إلى جهاز توجيه مختلف. إذا لم يؤد الاتصال بأجهزة توجيه أخرى إلى حل المشكلة ، فالمشكلة تكمن في بطاقة الشبكة. قم بإجراء إعادة ضبط المصنع لبطاقة الشبكة الخاصة بك. إذا لم يساعد ذلك ، فاستبدلهم.
تكوين إعدادات محول الشبكة
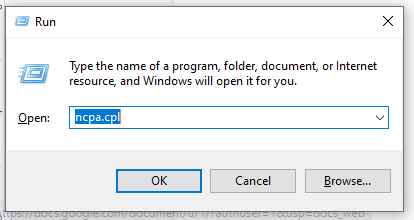
عادةً ما يكتشف جهاز التوجيه الخاص بك تلقائيًا عنوان IP باستخدام تقنية DHCP. ومع ذلك ، يتم تكوين بعض أجهزة التوجيه للعمل مع نظام عنوان IP ثابت ، مما يتطلب منك تعيين عنوان IP الخاص بك.
- قم بتشغيل ncpa.cpl في Win + Run.
- انقر بزر الماوس الأيمن فوق محول الشبكة المحدد حاليًا وانتقل إلى قسم الخصائص.
- ابحث عن TCP IPV4 في الوحدات الحالية وانقر على "خصائص".
- إذا تم تعيين خيار "الحصول على عنوان IP تلقائيًا" ، فحاول تعيين عنوان IP الخاص بك. إذا كنت تستخدم شبكة منزلية قياسية ، فجرّب 192.168.1.180. إذا كنت على شبكة مكونة بشكل خاص ، فاتصل بمسؤول الشبكة.
- إذا تم تكوين شيء ما بالفعل ، فجرّب عنوانًا مختلفًا أو انتقل إلى التعيين التلقائي وآمل أن يتم تكوين خادم DHCP لجهاز التوجيه الخاص بك بشكل صحيح.
تحديث أبريل 2024:
يمكنك الآن منع مشاكل الكمبيوتر باستخدام هذه الأداة ، مثل حمايتك من فقدان الملفات والبرامج الضارة. بالإضافة إلى أنها طريقة رائعة لتحسين جهاز الكمبيوتر الخاص بك لتحقيق أقصى أداء. يعمل البرنامج على إصلاح الأخطاء الشائعة التي قد تحدث على أنظمة Windows بسهولة - لا حاجة لساعات من استكشاف الأخطاء وإصلاحها عندما يكون لديك الحل الأمثل في متناول يدك:
- الخطوة 1: تنزيل أداة إصلاح أجهزة الكمبيوتر ومحسنها (Windows 10 ، 8 ، 7 ، XP ، Vista - Microsoft Gold Certified).
- الخطوة 2: انقر فوق "بدء المسح الضوئي"للعثور على مشاكل تسجيل Windows التي قد تسبب مشاكل في الكمبيوتر.
- الخطوة 3: انقر فوق "إصلاح الكل"لإصلاح جميع القضايا.
تحقق من بطاقة الشبكة الخاصة بك للحصول على عنوان IP تلقائيًا
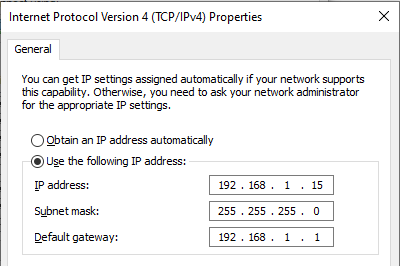
- اضغط على Windows + R واكتب ncpa.cpl واضغط على موافق.
- انقر بزر الماوس الأيمن فوق محول الشبكة النشط ، وحدد خصائص ،
- انقر نقرًا مزدوجًا فوق Internet Protocol Version 4 (TCP / IPv4) لعرض خصائصه.
- انقر هنا للحصول على عنوان IP تلقائيًا والحصول على عنوان خادم DNS تلقائيًا.
- انقر فوق "تطبيق" و "موافق" لعرض التغييرات. تحقق الآن مما إذا تم حل المشكلة.
أعد تثبيت برنامج تشغيل بطاقة الشبكة

يمكنك إعادة تثبيت برنامج تشغيل بطاقة الشبكة أو تحديثه باستخدام إدارة الأجهزة. قد يساعد هذا في حل الخطأ "لا يحتوي Ethernet على تكوين IP صالح". دعنا نلقي نظرة على هذا:
- أدخل إدارة الأجهزة في شريط البحث في الجزء السفلي الأيسر من الشاشة. يمكنك أيضًا الضغط على مفتاح Windows + S لعرض شريط البحث. يمكنك أيضًا الضغط على مفتاح Windows + R ، واكتب hdwwiz.cpl في مربع الإدخال والضغط على موافق.
- سيؤدي ذلك إلى إظهار مدير الجهاز وعرض قائمة بالأجهزة المتصلة بجهاز الكمبيوتر الخاص بك. ابحث عن محولات الشبكة وقم بتوسيعها وانقر بزر الماوس الأيمن فوق الجهاز وحدد "إزالة الجهاز".
- سوف تتلقى مربع حوار تأكيد ، انقر فوق "حذف". إذا كنت ترى ذلك ، فحدد خانة الاختيار إلغاء تثبيت برنامج التشغيل لهذا الجهاز.
- أعد تشغيل الكمبيوتر ومعرفة ما إذا كانت المشكلة قائمة. إذا لم يقم Windows بتثبيت برامج التشغيل التي تم إلغاء تثبيتها تلقائيًا ، فارجع إلى إدارة الأجهزة ، وانقر بزر الماوس الأيمن فوق اسم الكمبيوتر وحدد المسح بحثًا عن تغييرات الأجهزة. سيؤدي هذا إلى اكتشاف وتثبيت برامج التشغيل المفقودة.
نصيحة الخبراء: تقوم أداة الإصلاح هذه بفحص المستودعات واستبدال الملفات التالفة أو المفقودة إذا لم تنجح أي من هذه الطرق. إنه يعمل بشكل جيد في معظم الحالات التي تكون فيها المشكلة بسبب تلف النظام. ستعمل هذه الأداة أيضًا على تحسين نظامك لتحقيق أقصى قدر من الأداء. يمكن تنزيله بواسطة بالضغط هنا

CCNA، Web Developer، PC Troubleshooter
أنا متحمس للكمبيوتر وممارس تكنولوجيا المعلومات. لدي سنوات من الخبرة ورائي في برمجة الكمبيوتر واستكشاف الأخطاء وإصلاحها وإصلاح الأجهزة. أنا متخصص في تطوير المواقع وتصميم قواعد البيانات. لدي أيضًا شهادة CCNA لتصميم الشبكات واستكشاف الأخطاء وإصلاحها.

