تحديث 2024 أبريل: توقف عن تلقي رسائل الخطأ وإبطاء نظامك باستخدام أداة التحسين الخاصة بنا. احصل عليه الآن من الرابط التالي
- تحميل وتثبيت أداة الإصلاح هنا.
- دعها تفحص جهاز الكمبيوتر الخاص بك.
- الأداة بعد ذلك إصلاح جهاز الكمبيوتر الخاص بك.
لقد تسبب Explorer.exe في حدوث 4 أعطال في الأيام القليلة الماضية. يعد تصحيح أخطاء المستكشف تمرينًا مثيرًا للاهتمام. كلهم يأتون من BEX64 ، مما يشير إلى برنامج آخر يعد جزءًا من مستكشف الملفات.

عادةً ما يتم الإبلاغ عن حالات الفشل باسم حدث BEX64 بعد فشل ملف ملف المستكشف (مستكشف Windows) أو بعد فشل ملف تطبيق طرف ثالث أو لعبة. أبلغ معظم المستخدمين المتأثرين أن الحوادث تحدث عرضًا أو أثناء أداء عمل معقد.
يمكن أن يكون سبب هذه المشكلة أحد الأسباب التالية:
- ربما تستخدم برنامج تشغيل فيديو قديمًا أو تالفًا.
- قد تكون ملفات النظام الموجودة على الكمبيوتر تالفة أو لا تتطابق مع الملفات الأخرى.
- قد يكون لديك فيروس أو برنامج ضار على جهاز الكمبيوتر الخاص بك.
- قد تتسبب بعض التطبيقات أو الخدمات التي تعمل على جهاز الكمبيوتر الخاص بك في تعطيل مستكشف Windows.
احصل على سجلات عارض الأحداث الإدارية
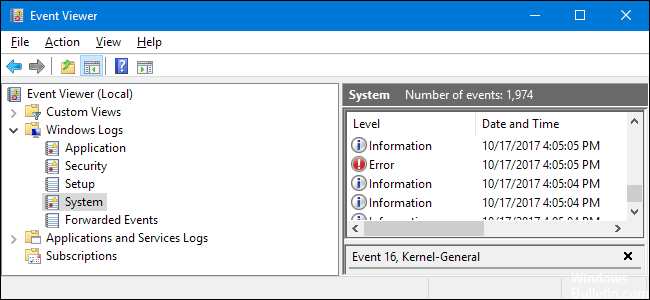
- انقر فوق قائمة "ابدأ"
- أدخل بحث eventvwr في البرامج والملفات (لا تضغط على Enter).
- انقر بزر الماوس الأيمن على eventvwr.exe وحدد "تشغيل كمسؤول".
- ملحق العرض المخصص
- انقر فوق الأحداث الإدارية
- انقر بزر الماوس الأيمن على الأحداث الإدارية
- حفظ جميع الأحداث في طريقة عرض مخصصة باسم ...
- احفظها في مجلد حيث يمكنك تذكر المجلد وحفظها باسم Errors.evtx.
- عند المطالبة ، احفظ المعلومات على الشاشة باللغة الإنجليزية.
- انتقل إلى المكان الذي قمت بحفظ Errors.evtx فيه.
- أنشئ مجلدًا جديدًا بالنقر بزر الماوس الأيمن فوق منطقة فارغة من المجلد حيث يتم تخزين Errors.evtx. يمكنك أيضًا النقر فوق مجلد جديد في الجزء العلوي من المجلد أسفل مسار الدليل.
- اسم مجلد الأخطاء الجديد.
- ضع Errors.evtx والمجلد LocalMetaData في مجلد الأخطاء الجديد.
تحديث أبريل 2024:
يمكنك الآن منع مشاكل الكمبيوتر باستخدام هذه الأداة ، مثل حمايتك من فقدان الملفات والبرامج الضارة. بالإضافة إلى أنها طريقة رائعة لتحسين جهاز الكمبيوتر الخاص بك لتحقيق أقصى أداء. يعمل البرنامج على إصلاح الأخطاء الشائعة التي قد تحدث على أنظمة Windows بسهولة - لا حاجة لساعات من استكشاف الأخطاء وإصلاحها عندما يكون لديك الحل الأمثل في متناول يدك:
- الخطوة 1: تنزيل أداة إصلاح أجهزة الكمبيوتر ومحسنها (Windows 10 ، 8 ، 7 ، XP ، Vista - Microsoft Gold Certified).
- الخطوة 2: انقر فوق "بدء المسح الضوئي"للعثور على مشاكل تسجيل Windows التي قد تسبب مشاكل في الكمبيوتر.
- الخطوة 3: انقر فوق "إصلاح الكل"لإصلاح جميع القضايا.
تعطيل خدمة amBX
إذا رأيت هذا النوع من الفشل في كل مرة تحاول فيها تشغيل GTA V ، فهناك احتمال أنك تتعامل بالفعل مع تعارض بين اللعبة و amBX (نظام فلاش) أو خدمة مماثلة.
أكد العديد من المستخدمين المتأثرين ، الذين واجهوا نفس المشكلة ، أنهم حلوا المشكلة وبدءوا اللعبة كالمعتاد بعد الوصول إلى شاشة الخدمات وفصل خدمة amBX. بعد ذلك وإعادة تشغيل الكمبيوتر ، أكد معظم المستخدمين أن المشكلة قد تم حلها.
- اضغط على مفتاحي Windows + R لفتح مربع حوار التشغيل. اكتب “services.msc” في مربع النص واضغط على Enter لفتح قائمة “Services.msc”. عند طلب التحكم في حساب المستخدم (UAC) ، انقر فوق "نعم" لمنح وصول المسؤول.
- إذا كنت في شاشة الخدمات ، فانتقل خلال قائمة الخدمات وابحث عن خدمة amBX. عندما تراه ، انقر بزر الماوس الأيمن فوقه وحدد خصائص من القائمة المنبثقة الجديدة التي تظهر.
- في قائمة الخصائص ، انتقل إلى علامة التبويب "عام" وقم بتغيير نوع التشغيل إلى "معطل" قبل النقر فوق "تطبيق" لحفظ التغييرات.
- أعد تشغيل الكمبيوتر ، ثم ابدأ GTA V (أو اللعبة التي تعطلت سابقًا) في نهاية التمهيد التالي.
نصيحة الخبراء: تقوم أداة الإصلاح هذه بفحص المستودعات واستبدال الملفات التالفة أو المفقودة إذا لم تنجح أي من هذه الطرق. إنه يعمل بشكل جيد في معظم الحالات التي تكون فيها المشكلة بسبب تلف النظام. ستعمل هذه الأداة أيضًا على تحسين نظامك لتحقيق أقصى قدر من الأداء. يمكن تنزيله بواسطة بالضغط هنا

CCNA، Web Developer، PC Troubleshooter
أنا متحمس للكمبيوتر وممارس تكنولوجيا المعلومات. لدي سنوات من الخبرة ورائي في برمجة الكمبيوتر واستكشاف الأخطاء وإصلاحها وإصلاح الأجهزة. أنا متخصص في تطوير المواقع وتصميم قواعد البيانات. لدي أيضًا شهادة CCNA لتصميم الشبكات واستكشاف الأخطاء وإصلاحها.

