تحديث 2024 أبريل: توقف عن تلقي رسائل الخطأ وإبطاء نظامك باستخدام أداة التحسين الخاصة بنا. احصل عليه الآن من الرابط التالي
- تحميل وتثبيت أداة الإصلاح هنا.
- دعها تفحص جهاز الكمبيوتر الخاص بك.
- الأداة بعد ذلك إصلاح جهاز الكمبيوتر الخاص بك.
إنه أمر مزعج عندما تفتح GeForce Experience وتدرك أنه لم يتم تحسين أي من ألعابك. لقد نقرت على اللعبة وظهرت الرسالة التالية: "لا يمكن استرداد أي إعدادات. حاول مرة أخرى في وقت لاحق."
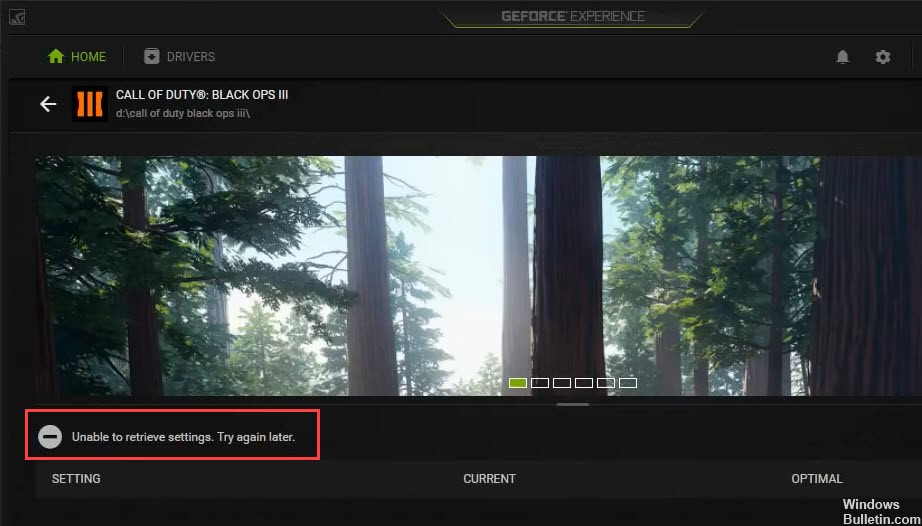
لا تقلق ، لست وحدك. فيما يلي التصحيحات التي يمكنك تجربتها لحل المشكلة.
قبل ان تبدا:
حاول تسجيل الدخول باستخدام حساب NVIDIA الخاص بك. بدلاً من حسابات Google أو Facebook ، يمكن أن يؤدي الاتصال بحسابات NVIDIA إلى حل المشكلة في بعض الأحيان.
لا يحتوي برنامج تثبيت GeForce Experience Client (GFE) على قاعدة بيانات للألعاب المدعومة. بعد التثبيت الأولي لل تجربة غيفورسي، تم إجراء محاولة لتنزيل قاعدة بيانات مع قائمة الألعاب المدعومة. يمكن لبرامج جدار الحماية منع عميل GFE من تنزيل أحدث قاعدة بيانات ، وفي هذه الحالة لن يتمكن العميل من اكتشاف أي من ألعابك المثبتة. يرجى التأكد من أن GeForce Experience قادرة على الاتصال بالإنترنت بعد التثبيت.
سيتم عرض فقط قائمة الألعاب التي تتمتع GeForce Experience بالإعدادات المثالية لها والموجودة على جهاز الكمبيوتر الخاص بك. توفر تجربة غيفورسي الإعدادات المثلى لهذه الألعاب.
قم بتشغيل تجربة GeForce كمسؤول

ربما تكون هذه هي أسهل طريقة للتجربة في هذه المقالة ، وقد قدمت نتائج ممتازة للمستخدمين الذين واجهوا هذه المشكلة. التفسير هو أنه من المحتمل تثبيت الألعاب في مجلد لا يمكن الوصول إليه بالكامل بدون حقوق المسؤول. يمكن أن يوفر توفير هذا الوصول خبرة GeForce في العثور على الألعاب نفسها ودمجها.
- بادئ ذي بدء ، يجب أن تجد الملف القابل للتنفيذ GeForce Experience. ربما يكون على مكتبك. إذا لم يكن كذلك ، فتأكد من محاولة البحث عنه في قائمة ابدأ. انقر بزر الماوس الأيمن على النتيجة الأولى وحدد فتح موقع الملف. يجب أن يظهر اختصار قائمة "ابدأ" في مجلد. انقر بزر الماوس الأيمن مرة أخرى وحدد Open File Tray مرة أخرى.
- يمكنك أيضًا تحديد المجلد الذي يوجد به مجلد التثبيت الافتراضي لتجربة GeForce:
C: \ ملفات البرنامج (x86) \ NVIDIA Corporation \ NVIDIA GeForce Experience - عندما تجدها ، انقر بزر الماوس الأيمن على الملف القابل للتنفيذ NVIDIA GeForce Experience وحدد خصائص من القائمة المنبثقة التي تظهر. تأكد من الانتقال إلى صفحة التوافق.
تحديث أبريل 2024:
يمكنك الآن منع مشاكل الكمبيوتر باستخدام هذه الأداة ، مثل حمايتك من فقدان الملفات والبرامج الضارة. بالإضافة إلى أنها طريقة رائعة لتحسين جهاز الكمبيوتر الخاص بك لتحقيق أقصى أداء. يعمل البرنامج على إصلاح الأخطاء الشائعة التي قد تحدث على أنظمة Windows بسهولة - لا حاجة لساعات من استكشاف الأخطاء وإصلاحها عندما يكون لديك الحل الأمثل في متناول يدك:
- الخطوة 1: تنزيل أداة إصلاح أجهزة الكمبيوتر ومحسنها (Windows 10 ، 8 ، 7 ، XP ، Vista - Microsoft Gold Certified).
- الخطوة 2: انقر فوق "بدء المسح الضوئي"للعثور على مشاكل تسجيل Windows التي قد تسبب مشاكل في الكمبيوتر.
- الخطوة 3: انقر فوق "إصلاح الكل"لإصلاح جميع القضايا.
إعادة تثبيت برنامج تجربة GeForce
إذا كان سبب عدم فتح GeForce Experience يرجع إلى وجود تلف البرامج ، فقد تحتاج إلى إعادة تثبيته.
إصلاح المشكلة عن طريق إصلاح الملفات التالفة أو إدخالات الكمبيوتر. اتبع هذه الخطوات لإكمال العملية:
- اضغط على أيقونة Windows + مفاتيح r لفتح القائمة "تشغيل".
- اكتب "لوحة التحكم" في حقل الإدخال لتحميل لوحة التحكم الخاصة بك.
- ابحث عن "البرامج" وحددها.
- في القائمة اليمنى ، حدد موقع خيار إلغاء التثبيت لفتح قائمة البرامج.
- حدد موقع NVIDIA GeForce Experience وحدده من القائمة.
- من القائمة ، انقر فوق "إلغاء التثبيت" لإزالته من جهاز الكمبيوتر الخاص بك.
- انتقل إلى موقع NVIDIA الرسمي لتنزيل برنامج التثبيت مرة أخرى.
- افتح الملف الذي تم تنزيله.
- اتبع الإرشادات الموجودة في دليل التثبيت لإكمال تثبيت البرنامج.
- بعد إعادة التثبيت ، افتح برنامج GeForce لضمان عمل كل شيء بشكل صحيح.
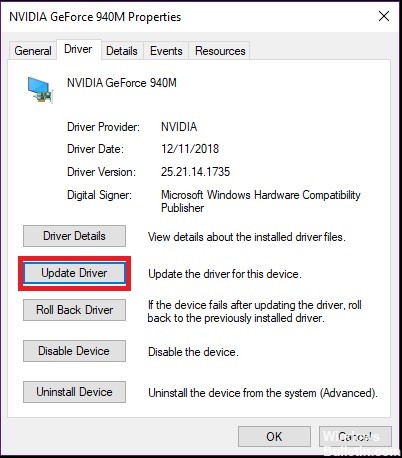
إعادة تثبيت برامج تشغيل NVIDIA
من المحتمل أن تكون مشكلة "GeForce Experience لا تستطيع استعادة الإعدادات" بسبب ملفات برنامج التشغيل التالفة التي لا يمكن لإلغاء التثبيت البسيط حلها. يجب حذف جميع الملفات قبل تثبيت برنامج التشغيل الجديد. يمكن أن تساعدك إعادة التثبيت النظيف في حل المشكلة.
Display Driver Uninstaller هي أداة مساعدة لإزالة برامج التشغيل يمكنها مساعدتك في إلغاء تثبيت برامج تشغيل بطاقة الرسومات NVIDIA بالكامل دون ترك أي بقايا.
إذا كان Display Driver Uninstaller مثبتًا بالفعل ، فيمكنك استخدامه لإلغاء تثبيت برامج التشغيل. يمكنك أيضًا استخدام "إدارة الأجهزة" لإزالة تثبيت برامج التشغيل.

نصيحة الخبراء: تقوم أداة الإصلاح هذه بفحص المستودعات واستبدال الملفات التالفة أو المفقودة إذا لم تنجح أي من هذه الطرق. إنه يعمل بشكل جيد في معظم الحالات التي تكون فيها المشكلة بسبب تلف النظام. ستعمل هذه الأداة أيضًا على تحسين نظامك لتحقيق أقصى قدر من الأداء. يمكن تنزيله بواسطة بالضغط هنا

CCNA، Web Developer، PC Troubleshooter
أنا متحمس للكمبيوتر وممارس تكنولوجيا المعلومات. لدي سنوات من الخبرة ورائي في برمجة الكمبيوتر واستكشاف الأخطاء وإصلاحها وإصلاح الأجهزة. أنا متخصص في تطوير المواقع وتصميم قواعد البيانات. لدي أيضًا شهادة CCNA لتصميم الشبكات واستكشاف الأخطاء وإصلاحها.

