تحديث 2024 أبريل: توقف عن تلقي رسائل الخطأ وإبطاء نظامك باستخدام أداة التحسين الخاصة بنا. احصل عليه الآن من الرابط التالي
- تحميل وتثبيت أداة الإصلاح هنا.
- دعها تفحص جهاز الكمبيوتر الخاص بك.
- الأداة بعد ذلك إصلاح جهاز الكمبيوتر الخاص بك.
إذا كنت تقوم بـ غير قادر على تشغيل بعض مقاطع الفيديو في متصفح الويب الخاص بك ، قد تكون المشكلة هي تسريع الأجهزة. قد يتلقى المستخدمون الذين تم تمكين هذا الإعداد لهم رسالة الخطأ "إذا لم يبدأ التشغيل قريبًا ، فالرجاء إعادة تشغيل جهازك." معروض. قد تكون المشكلة أيضًا بسبب مشغل فيديو HTML5 الجديد المستخدم حاليًا على منصات الفيديو الشهيرة مثل YouTube.

يمكنك حل المشكلة عن طريق تغيير إعدادات متصفح الويب الخاص بك أو عن طريق تثبيت الوظائف الإضافية لمشغل HTML5 YouTube الجديد. يمكنك أيضًا إلغاء تثبيت أو تحديث برامج تشغيل بطاقة الرسومات الخاصة بك. إذا فشل كل شيء آخر ، يمكنك تجربة أحد الإصلاحات التالية.
تعطيل تسريع الأجهزة في المستعرض
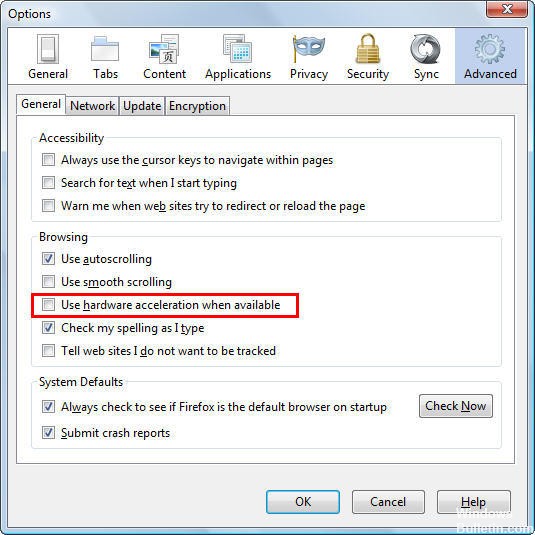
لإيقاف تشغيل تسريع الأجهزة في Google Chrome ، انتقل إلى الإعدادات> الإعدادات المتقدمة> النظام. ثم قم بإلغاء تحديد خانة الاختيار استخدام تسريع الأجهزة عند توفرها.
في Internet Explorer ، قم بما يلي:
- انقر فوق ابدأ ، ثم Internet Explorer.
- انقر على أيقونة الأدوات في الزاوية اليمنى العليا ، ثم انقر على خيارات الإنترنت.
- انقر فوق علامة التبويب خيارات متقدمة وتحت تسريع الرسومات ، حدد خانة الاختيار استخدام عرض البرنامج بدلاً من عرض GPU.
- انقر فوق تطبيق ، ثم انقر فوق "موافق".
- أغلق Internet Explorer وأعد تشغيله حتى تصبح التغييرات سارية المفعول.
تحديث أبريل 2024:
يمكنك الآن منع مشاكل الكمبيوتر باستخدام هذه الأداة ، مثل حمايتك من فقدان الملفات والبرامج الضارة. بالإضافة إلى أنها طريقة رائعة لتحسين جهاز الكمبيوتر الخاص بك لتحقيق أقصى أداء. يعمل البرنامج على إصلاح الأخطاء الشائعة التي قد تحدث على أنظمة Windows بسهولة - لا حاجة لساعات من استكشاف الأخطاء وإصلاحها عندما يكون لديك الحل الأمثل في متناول يدك:
- الخطوة 1: تنزيل أداة إصلاح أجهزة الكمبيوتر ومحسنها (Windows 10 ، 8 ، 7 ، XP ، Vista - Microsoft Gold Certified).
- الخطوة 2: انقر فوق "بدء المسح الضوئي"للعثور على مشاكل تسجيل Windows التي قد تسبب مشاكل في الكمبيوتر.
- الخطوة 3: انقر فوق "إصلاح الكل"لإصلاح جميع القضايا.
قم بتحديث أو إلغاء تثبيت برنامج تشغيل الرسومات NVIDIA

• يمكن أن تتسبب أيضًا بطاقات رسومات NVIDIA القديمة مشاكل التشغيل في متصفحك. لإصلاح هذه المشكلة ، يمكنك تنزيل أحدث برامج التشغيل لبطاقة الرسومات الخاصة بك من موقع الشركة المصنعة على الويب.
• لتحديث برنامج تشغيل الرسومات الخاص بك ، انتقل إلى لوحة التحكم> كافة عناصر لوحة التحكم> النظام> إدارة الأجهزة> بطاقات الرسومات. أخيرًا ، انقر بزر الماوس الأيمن على بطاقة الرسومات الخاصة بك وحدد تحديث برنامج التشغيل.
• إذا لم يؤد تحديث برنامج التشغيل إلى حل المشكلة ، فيمكنك إلغاء تثبيت برامج التشغيل ثم إعادة تثبيتها. للقيام بذلك ، انتقل إلى لوحة التحكم> كافة عناصر لوحة التحكم> النظام> إدارة الأجهزة> بطاقات الفيديو. انقر بزر الماوس الأيمن على بطاقة الفيديو وحدد "إلغاء التثبيت". بعد إلغاء التثبيت ، أعد تشغيل الكمبيوتر.
قم بتشغيل جهاز الصوت الخاص بك
أخيرًا ، يمكنك محاولة إيقاف تشغيل أجهزتك الصوتية ، بما في ذلك مكبرات الصوت وسماعات الرأس ، لأنها قد تسبب أيضًا مشكلات. يمكنك أيضًا فصل سماعات الرأس وإعادة توصيلها.
قم بتثبيت الوظائف الإضافية لمشغل HTML5
إذا لم يتم حل المشكلة ، فيرجى التأكد من أن سبب المشكلة هو مشغل فيديو HTML5 الجديد. لإصلاح هذه المشكلة ، تحتاج إلى تثبيت الوظائف الإضافية لمشغل HTML5 في متصفح الويب الخاص بك.
لقد نجحت في حل هذا. إذا لم يبدأ التشغيل قريبًا ، فأعد تشغيل جهازك. ومع ذلك ، إذا كان لا يزال لديك أسئلة حول هذا البرنامج التعليمي ، فلا تتردد في طرحها في قسم التعليقات.
كما هو الحال دائمًا ، إذا كان لديك أي حلول أخرى لهذه المشكلة ، فيرجى إخبارنا بذلك في التعليقات أدناه.
نصيحة الخبراء: تقوم أداة الإصلاح هذه بفحص المستودعات واستبدال الملفات التالفة أو المفقودة إذا لم تنجح أي من هذه الطرق. إنه يعمل بشكل جيد في معظم الحالات التي تكون فيها المشكلة بسبب تلف النظام. ستعمل هذه الأداة أيضًا على تحسين نظامك لتحقيق أقصى قدر من الأداء. يمكن تنزيله بواسطة بالضغط هنا

CCNA، Web Developer، PC Troubleshooter
أنا متحمس للكمبيوتر وممارس تكنولوجيا المعلومات. لدي سنوات من الخبرة ورائي في برمجة الكمبيوتر واستكشاف الأخطاء وإصلاحها وإصلاح الأجهزة. أنا متخصص في تطوير المواقع وتصميم قواعد البيانات. لدي أيضًا شهادة CCNA لتصميم الشبكات واستكشاف الأخطاء وإصلاحها.

