تحديث 2024 أبريل: توقف عن تلقي رسائل الخطأ وإبطاء نظامك باستخدام أداة التحسين الخاصة بنا. احصل عليه الآن من الرابط التالي
- تحميل وتثبيت أداة الإصلاح هنا.
- دعها تفحص جهاز الكمبيوتر الخاص بك.
- الأداة بعد ذلك إصلاح جهاز الكمبيوتر الخاص بك.
إذا كنت تستخدم مايكروسوفت أوفيس 365، ربما واجهت الخطأ "حسابك لا يسمح بالتحرير على Mac." هذا أمر مزعج ومحبط لأنك لن تتمكن من العمل مع المستندات حتى لو كان اشتراكك يسمح بذلك. إليك كيفية إصلاحها.
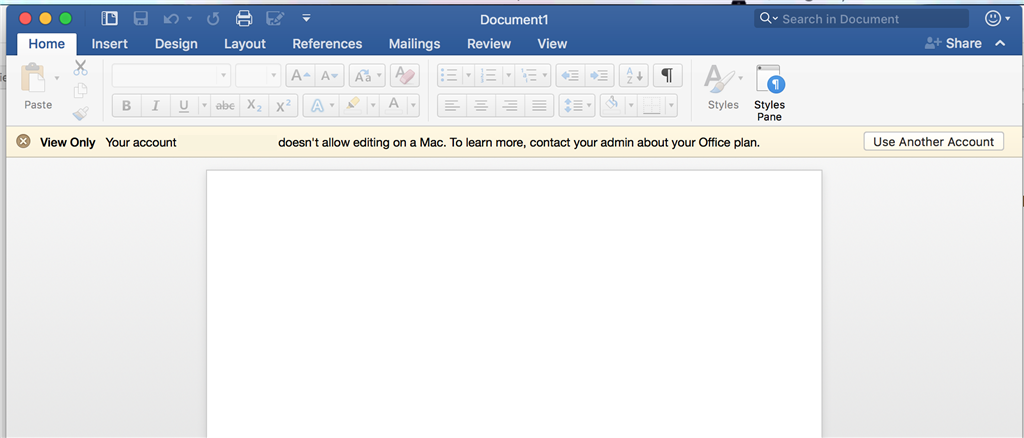
ما سبب ظهور الرسالة "حسابك لا يسمح بالتحرير على Mac"؟
هناك سببان محتملان للخطأ:
- لا تتعرف Microsoft على ترخيص Office 365 الخاص بك.
- توجد ملفات تالفة في مجلد مكتبة Mac الخاص بك.
بالنسبة للرقم 2 ، حددت Microsoft ثلاثة ملفات يحتمل أن تكون إشكالية وتوصي بحذفها. أدناه سوف نوضح لك كيفية القيام بذلك.
تحقق من ترخيص Office الخاص بك
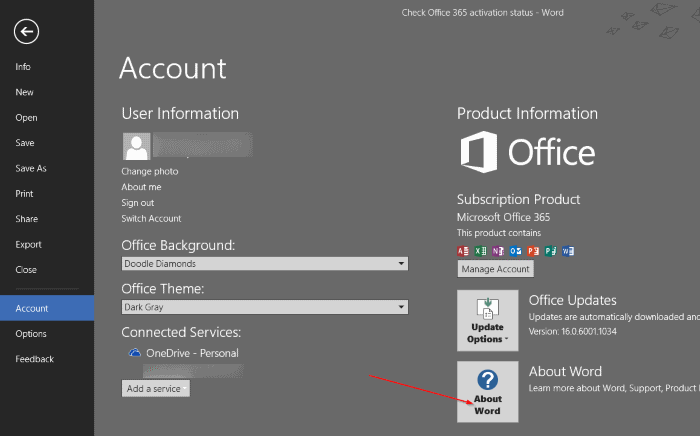
أولاً ، اتبع هذه الخطوات للتأكد من حصولك على ترخيص Office الصحيح:
- سجّل الدخول إلى مدخل Office 365 (portal.office.com).
- الإعدادات> Office 365> الاشتراكات
- في قسم التراخيص ، تأكد من تعيين أحدث إصدار لسطح المكتب من Office لك.
تحديث أبريل 2024:
يمكنك الآن منع مشاكل الكمبيوتر باستخدام هذه الأداة ، مثل حمايتك من فقدان الملفات والبرامج الضارة. بالإضافة إلى أنها طريقة رائعة لتحسين جهاز الكمبيوتر الخاص بك لتحقيق أقصى أداء. يعمل البرنامج على إصلاح الأخطاء الشائعة التي قد تحدث على أنظمة Windows بسهولة - لا حاجة لساعات من استكشاف الأخطاء وإصلاحها عندما يكون لديك الحل الأمثل في متناول يدك:
- الخطوة 1: تنزيل أداة إصلاح أجهزة الكمبيوتر ومحسنها (Windows 10 ، 8 ، 7 ، XP ، Vista - Microsoft Gold Certified).
- الخطوة 2: انقر فوق "بدء المسح الضوئي"للعثور على مشاكل تسجيل Windows التي قد تسبب مشاكل في الكمبيوتر.
- الخطوة 3: انقر فوق "إصلاح الكل"لإصلاح جميع القضايا.
إذا تم تعيين الترخيص الصحيح لك ، فجرّب ما يلي لمعرفة ما إذا كان هذا يحل المشكلة:
- تأكد من أنك متصل بالإنترنت.
- قم بتسجيل الخروج وإغلاق تطبيقات Office.
- انتقل إلى مجلد المكتبات وافتح حاوية المجموعات. اضغط على Ctrl مع النقر على كل من هذه المجلدات ، إن وجدت ، وانقلها إلى سلة المهملات.
UBF8T346G9.ms
UBF8T346G9. مكتب. مقر. مركز
UBF8T346G9.OfficeOsfWebHost - أعد تشغيل Office وقم بتسجيل الدخول إلى حسابك.
أعد تثبيت Office 365
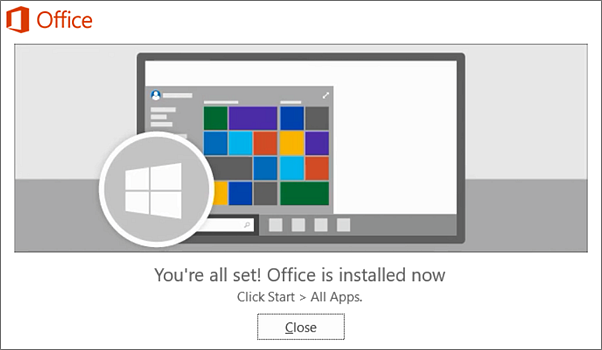
- في Mac Dock ، انقر فوق Finder
- حدد نظام Mac الأساسي الخاص بك ضمن الأجهزة ، ثم انقر فوق التطبيقات.
- اضغط على مفتاح الأوامر لتحديد جميع تطبيقات MS Office.
- اضغط على مفتاح Ctrl وانقر على تطبيقات MS Office المحددة.
- ثم يمكنك تحديد خيار "نقل إلى المهملات".
- ثم أعد تثبيت حزمة MS Office وأعد تنشيطها.
تنشيط المكتب

لا تستطيع تطبيقات Office 365 المحلية ، مثل Word ، في بعض الأحيان تحديد ما إذا كان قد تم تمكينها. تقدم فرق Microsoft عددًا من الأسباب لذلك وتقترح عليك ذلك تأكيد اشتراكك باستخدام هذا الرابط وتزويدهم بلقطة شاشة لتراخيصك.
ومع ذلك ، لحل المشكلة ببساطة:
- انقر فوق تنشيط Office وقم بتسجيل الدخول باستخدام حساب Microsoft الخاص بك.
- انتظر التفعيل
- ابدأ في استخدام تطبيقاتك.
احذف ملفات حاوية المجموعة
- تأكد من تسجيل الخروج من حساب MS Office 365 الخاص بك
- ثم افتح مجلد المكتبة
- يتضمن هذا مجلدًا فرعيًا لحاويات المجموعة
- انقر فوق حاوية المجموعة لفتح هذا المجلد الفرعي.
- ثم حدد الملفات التالية لحذفها: UBF8T346G9.ms و UBF8T346G9.Office و UBF8T346G9.OfficeOsfWebHost.
- انقر بزر الماوس الأيمن وحدد "نقل إلى المهملات" لحذف هذه الملفات.
نصيحة الخبراء: تقوم أداة الإصلاح هذه بفحص المستودعات واستبدال الملفات التالفة أو المفقودة إذا لم تنجح أي من هذه الطرق. إنه يعمل بشكل جيد في معظم الحالات التي تكون فيها المشكلة بسبب تلف النظام. ستعمل هذه الأداة أيضًا على تحسين نظامك لتحقيق أقصى قدر من الأداء. يمكن تنزيله بواسطة بالضغط هنا

CCNA، Web Developer، PC Troubleshooter
أنا متحمس للكمبيوتر وممارس تكنولوجيا المعلومات. لدي سنوات من الخبرة ورائي في برمجة الكمبيوتر واستكشاف الأخطاء وإصلاحها وإصلاح الأجهزة. أنا متخصص في تطوير المواقع وتصميم قواعد البيانات. لدي أيضًا شهادة CCNA لتصميم الشبكات واستكشاف الأخطاء وإصلاحها.

