تم التحديث في مايو 2024: توقف عن تلقي رسائل الخطأ وإبطاء نظامك باستخدام أداة التحسين الخاصة بنا. احصل عليه الآن من الرابط التالي
- تحميل وتثبيت أداة الإصلاح هنا.
- دعها تفحص جهاز الكمبيوتر الخاص بك.
- الأداة بعد ذلك إصلاح جهاز الكمبيوتر الخاص بك.
وقد أبلغ بعض المستخدمين من متصفحات كروم التي لها عجلة الماوس لا يعمل تحت ويندوز 10، 8.1. في هذا الدليل ، سوف تتعلم كيفية حل هذه المشكلة.

على ما يبدو ، لا تنشأ المشكلة إلا عند استخدام Chrome في واجهة المستخدم الحديثة (أو المترو ، كما يصفها البعض). عند استخدام متصفح Chrome في وضع سطح المكتب ضمن Windows 10 ، 8.1 ، لم يتم اكتشاف أي مشاكل.
كيفية إصلاح عجلة الماوس التي لا يتم تمريرها في Google Chrome.
وهنا بعض الاقتراحات لمساعدتك في حل هذه المشكلة:
تعطيل التمرير السلس للسلطة في جوجل كروم.
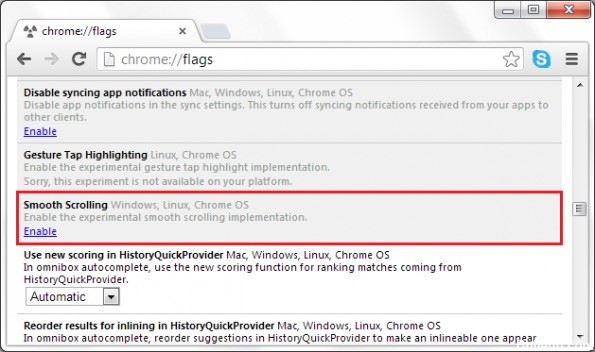
التمرير السلس هو ميزة تجريبية في Google Chrome. أبلغ العديد من المستخدمين الذين عانوا من مشكلة بكرة التمرير في Google Chrome عن طريق تعطيل هذا الخيار تمامًا ، فقد تمكنوا من حل المشكلة والسماح لعجلة التمرير بالعمل بشكل طبيعي مرة أخرى. اتبع الإرشادات أدناه لحل هذه المشكلة!
تحديث مايو 2024:
يمكنك الآن منع مشاكل الكمبيوتر باستخدام هذه الأداة ، مثل حمايتك من فقدان الملفات والبرامج الضارة. بالإضافة إلى أنها طريقة رائعة لتحسين جهاز الكمبيوتر الخاص بك لتحقيق أقصى أداء. يعمل البرنامج على إصلاح الأخطاء الشائعة التي قد تحدث على أنظمة Windows بسهولة - لا حاجة لساعات من استكشاف الأخطاء وإصلاحها عندما يكون لديك الحل الأمثل في متناول يدك:
- الخطوة 1: تنزيل أداة إصلاح أجهزة الكمبيوتر ومحسنها (Windows 10 ، 8 ، 7 ، XP ، Vista - Microsoft Gold Certified).
- الخطوة 2: انقر فوق "بدء المسح الضوئي"للعثور على مشاكل تسجيل Windows التي قد تسبب مشاكل في الكمبيوتر.
- الخطوة 3: انقر فوق "إصلاح الكل"لإصلاح جميع القضايا.
- افتح Google Chrome بالنقر المزدوج فوق الرمز الموجود على سطح المكتب أو بالبحث عنه في قائمة "ابدأ". أدخل العنوان أدناه في شريط العناوين لفتح التجارب:
الكروم: // أعلام - ابحث عن التمرير السلس أدناه في نافذة الخبرات أسفل علامة التبويب المتاحة. يمكنك استخدام شريط البحث في الجزء العلوي من النافذة للعثور عليه ، لأن القائمة طويلة جدًا. تأكد من أنك تبحث عن Fluid Scrolling ، وابحث عن الإعدادات المناسبة وقم بتعيينها على Disabled (معطل).
قم بإلغاء تثبيت جميع برامج الماوس المتعارضة.
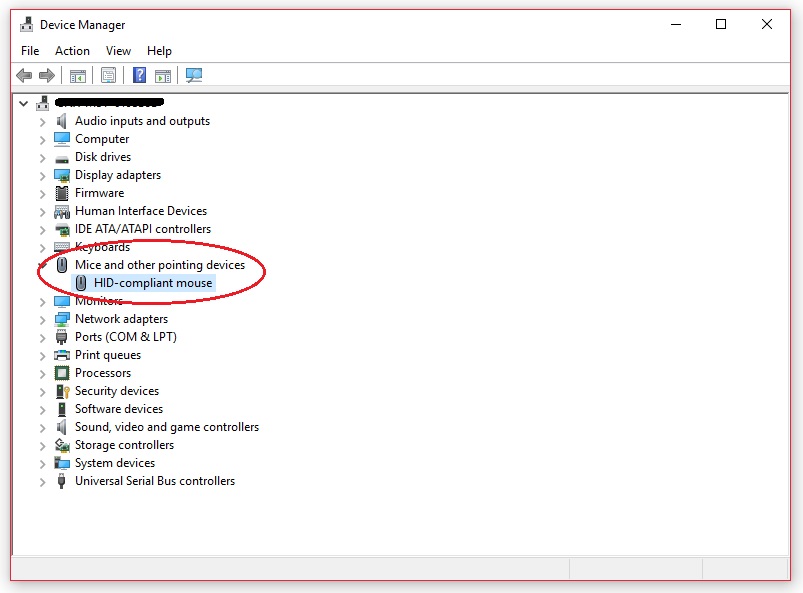
غالبًا ما تحدث مشكلة بكرة التمرير عندما يصطدم البرنامج بوظيفة الماوس. لإلغاء تثبيت هذه البرامج ، يمكنك اتباع الخطوات أدناه ؛
1) بالنسبة لأولئك الذين يستخدمون Windows 7 أو أحدث ، انتقل إلى عنصر البرامج والميزات في لوحة التحكم. يجب عليك إلغاء تثبيت أي برنامج مزود بالماوس أو لوحة اللمس من Logitech. اضغط على زر ابدأ ، واكتب "appwiz.cpl" في حقل بدء البحث ، ثم اضغط على إدخال.
2) بالنسبة لأولئك الذين يواجهون مشكلة عجلة التمرير في نظام التشغيل Windows XP ، يجب عليك الوصول إلى عنصر إضافة / إزالة البرامج في لوحة التحكم. للقيام بذلك ، اضغط على زر ابدأ ، وانقر فوق تشغيل ، واكتب "appwiz.cpl" وانقر فوق موافق.
3) سوف تسترشد بالتعليمات التي تظهر على الشاشة لإلغاء تثبيت البرنامج. يلونهم ثم أعد تشغيل الكمبيوتر بمجرد الانتهاء.
تنظيف العجلة
يمكنك إزالة أجزاء الوبر بمفك براغي صغير أو ملاقط أو قطعة من الأسلاك الرفيعة أو كائن مشابه. إن ضاغط الهواء الصغير والمنفاخ مفيدان جدًا في تنظيف الأجزاء والمعدات ويقومان بعمل جيد في نفخ هذا النوع من الأشياء. يمكنك أيضًا شراء صناديق هواء مضغوطة (تسمى شفاطات الهواء) تؤدي نفس الوظيفة مثل ضاغط الهواء. بعد ذلك ، يُنصح برش IPA (كحول الأيزوبروبيل) على العجلة. هذا يزيل الزيوت والشحوم. بدلاً من ذلك ، يمكن غسل الدراجة وتجفيفها وتجفيفها في ماء حار ورغوي. بمجرد الانتهاء من ذلك ، استبدل الدراجة وألغي الغطاء مرة أخرى على الماوس وستكون جاهزًا للذهاب ، يجب أن يعمل كل شيء جيدًا مرة أخرى!
قم بإجراء "تمهيد" نظيف ثم أعد تثبيت برنامج IntelliPoint.

الخطوة 1: أعد تشغيل الكمبيوتر باستخدام تمهيد نظيف.
- إذا بدأت تشغيل Microsoft Windows ، فيمكن بدء تشغيل برامج أخرى في نفس الوقت الذي يتم فيه تشغيل نظام التشغيل. قد تتضمن هذه البرامج برامج مكافحة الفيروسات والنظام التي يمكن أن تتداخل مع الماوس. إذا قمت بإجراء عملية تنظيف قبل بدء التثبيت ، فستمنع هذه البرامج من التشغيل تلقائيًا.
الخطوة 2: إزالة وإعادة تثبيت برنامج IntelliPoint
- يعرض قائمة البرامج المثبتة على جهاز الكمبيوتر الخاص بك. لعرض قائمة بالبرامج المثبتة على جهاز كمبيوتر يعمل بنظام Windows Vista أو Windows 7 ، افتح عنصر البرامج والميزات في لوحة التحكم. للقيام بذلك ، انقر فوق أيقونة Windows Start ، واكتب appwiz.cpl في المربع بدء البحث ، ثم اضغط مفتاح "الإدخال".
- حذف مايكروسوفت IntelliPoint. للقيام بذلك ضمن نظام التشغيل Windows Vista ، انقر فوق Microsoft IntelliPoint ، ثم انقر فوق إزالة التثبيت / التعديل.
- إعادة تشغيل الكمبيوتر.
- إعادة تثبيت برنامج IntelliPoint
https://support.google.com/chrome/thread/3498643?hl=en
نصيحة الخبراء: تقوم أداة الإصلاح هذه بفحص المستودعات واستبدال الملفات التالفة أو المفقودة إذا لم تنجح أي من هذه الطرق. إنه يعمل بشكل جيد في معظم الحالات التي تكون فيها المشكلة بسبب تلف النظام. ستعمل هذه الأداة أيضًا على تحسين نظامك لتحقيق أقصى قدر من الأداء. يمكن تنزيله بواسطة بالضغط هنا

CCNA، Web Developer، PC Troubleshooter
أنا متحمس للكمبيوتر وممارس تكنولوجيا المعلومات. لدي سنوات من الخبرة ورائي في برمجة الكمبيوتر واستكشاف الأخطاء وإصلاحها وإصلاح الأجهزة. أنا متخصص في تطوير المواقع وتصميم قواعد البيانات. لدي أيضًا شهادة CCNA لتصميم الشبكات واستكشاف الأخطاء وإصلاحها.

