تحديث 2024 أبريل: توقف عن تلقي رسائل الخطأ وإبطاء نظامك باستخدام أداة التحسين الخاصة بنا. احصل عليه الآن من الرابط التالي
- تحميل وتثبيت أداة الإصلاح هنا.
- دعها تفحص جهاز الكمبيوتر الخاص بك.
- الأداة بعد ذلك إصلاح جهاز الكمبيوتر الخاص بك.
نظرًا لأن لديك آلاف المستندات في مكتبات مستندات SharePoint ، فليس من المفترض أن تفتح المستندات فقط لترى ما هي عليه. ألن تكون فكرة جيدة لتوفير الوقت وعرض محتويات المستند دون النقر فوق كل منها؟

إن SharePoint هو في الواقع نظام أساسي وهذا مهم جدًا جدًا. إن SharePoint عبارة عن نظام أساسي يمكنك من خلاله إنشاء عرضك الخاص. على الرغم من أن هذا بحد ذاته أمر رائع ، إلا أن هناك مشكلات يمكن أن تؤثر على المستندات أو الملفات التي تعمل عليها. تحدث إحدى هذه المشكلات عند محاولة تحرير مستند في تطبيق MS Word كلاسيكي. يحدث هذا عند تحميل مستند إلى نظامك ومحاولة تحريره من تطبيق سطح المكتب.
اتضح أن قد لا يتم تحميل المستند / عرض جميع الصفحات التي تراها أو موجودة في النسخة الموجودة على الإنترنت من المستند. هذا يعني أنك ترى فقط جزءًا من الصفحة بأكملها ، وليس المستند بأكمله. يمكن أن يحدث هذا الآن لعدد من الأسباب ، مثل: الإصدارات غير المتوافقة والمزيد.
تحقق من بيانات الاعتماد المستخدمة في العميل
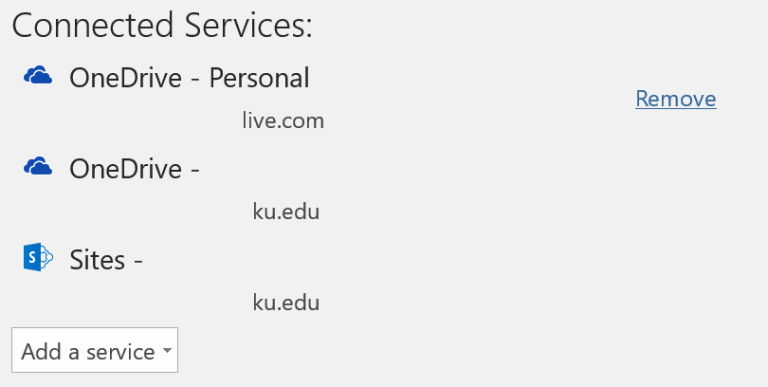
إذا كنت مثلي ، فقد قمت بتسجيل الدخول إلى SharePoint أو الكمبيوتر أو الكمبيوتر اللوحي وتطبيقات Office ، وأحيانًا يكون كل ذلك بحسابات مختلفة. الحسابات التجريبية الشخصية والمهنية ، وما إلى ذلك. E. ربما تكون مشكلتك في منطقة الحسابات المربكة هذه.
تأكد من تطابق حساب Office (في العميل) مع الحساب الذي تستخدمه في SharePoint لفتح المستند. إذا اختلفت الأذونات للحسابات المختلفة ، فلن يفتح Word / Excel المستند من خلال مستعرض في العميل. في هذه الحالة يمكن أن يكون للقراءة فقط وسيتم حفظ التغييرات محليًا فقط.
- انقر فوق اسم حسابك في الزاوية العلوية اليمنى من تطبيق عميل Microsoft Office:
- من هناك لديك ثلاثة خيارات. عادةً ما يكون "تعطيل" خطوة أولى جيدة لضمان بداية نظيفة (علامة النجمة الأولى). قد يكون لديك أيضًا حسابات أخرى "مسجلة" والتي يمكنك تغييرها بالنقر فوق (العلامة النجمية الثانية). الخيار الثالث هو إضافة حساب آخر يمكنه ببساطة إضافة عنوان إضافي لتسجيل الدخول الحالي الخاص بك (النجمة الثالثة). لقد حصلت على نتائج جيدة وسيئة مع هذا الخيار الثالث ، لكن الأمر يستحق المحاولة. من الناحية النظرية ، سيتم استخدام حساب بأعلى بيانات الاعتماد لمحاولة فتح المستند الخاص بك.
- إذا قمت بتسجيل الخروج ، فستحتاج إلى تسجيل الدخول مرة أخرى.
- يمكنك أيضًا التحقق من الخدمات المتصلة بالانتقال إلى ملف -> الحساب في عميلك. يجب أن ترى شيئًا كهذا حيث يمكنك حذف جميع الخدمات المتصلة التي تخشى التدخل فيها بالنقر فوق "حذف" على يمينها. بناءً على الحساب الذي تستخدمه لتسجيل الدخول إلى عميل Microsoft ، لن تتمكن من إزالة الخدمة حتى تقوم بتسجيل الدخول باستخدام بيانات الاعتماد هذه.
تحديث أبريل 2024:
يمكنك الآن منع مشاكل الكمبيوتر باستخدام هذه الأداة ، مثل حمايتك من فقدان الملفات والبرامج الضارة. بالإضافة إلى أنها طريقة رائعة لتحسين جهاز الكمبيوتر الخاص بك لتحقيق أقصى أداء. يعمل البرنامج على إصلاح الأخطاء الشائعة التي قد تحدث على أنظمة Windows بسهولة - لا حاجة لساعات من استكشاف الأخطاء وإصلاحها عندما يكون لديك الحل الأمثل في متناول يدك:
- الخطوة 1: تنزيل أداة إصلاح أجهزة الكمبيوتر ومحسنها (Windows 10 ، 8 ، 7 ، XP ، Vista - Microsoft Gold Certified).
- الخطوة 2: انقر فوق "بدء المسح الضوئي"للعثور على مشاكل تسجيل Windows التي قد تسبب مشاكل في الكمبيوتر.
- الخطوة 3: انقر فوق "إصلاح الكل"لإصلاح جميع القضايا.
قم بترقية Microsoft Word في Windows 10
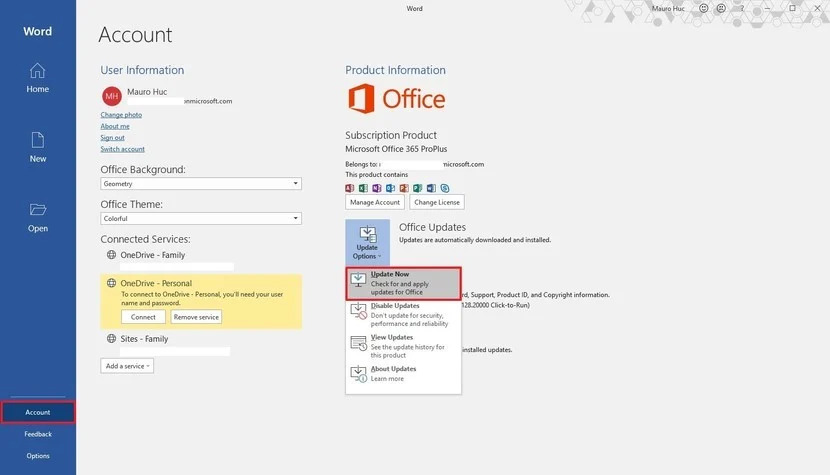
لتحديث مجموعة تطبيقات Office إلى أحدث إصدار ، اتبع الخطوات التالية:
ملحوظة. قد تختلف واجهة المستخدم قليلاً اعتمادًا على إصدار Office الذي تستخدمه ، ولكن تظل الخطوات كما هي.
- افتح Word.
- قم بإنشاء مستند فارغ جديد.
- انقر فوق ملف.
- انقر فوق الحساب.
- انقر فوق قائمة خيارات التحديث على اليمين.
- انقر فوق خيار التحديث الآن.
- اتبع التعليمات التي تظهر على الشاشة لتطبيق التحديثات الجديدة (إن وجدت).
بعد هذه الخطوات ، سيقوم Office بتنزيل وتثبيت كافة التحديثات المتوفرة للتطبيق الخاص بك.
قم بتغيير ملف DOCX
إحدى طرق حل المشكلة هي تغيير امتداد الملف للمستند. إذا كان الملف الذي به المشكلة مستند DOC ، فأنت بحاجة إلى تغيير الامتداد إلى DOCX. كلا الامتدادات تستخدم لمايكروسوفت وورد. الاختلاف الوحيد هو أن docx أكثر كفاءة كخليفة من ملحق doc.
احذف معلومات العلامات في Microsoft Word

قم بإلغاء تحديد مربع "تعقب التغييرات" لإنهاء إضافة التغييرات إلى المستند الخاص بك. يمكنك إخفاء التغييرات المتعقبة الموجودة مؤقتًا عن طريق تحديد لا يوجد تعليق توضيحي في حقل إظهار للتحقق. بهذه الطريقة ، يمكنك أن ترى الشكل الذي سيبدو عليه المستند النهائي. ومع ذلك ، سيتم عرض التغييرات مرة أخرى في المرة التالية التي تفتحها. قم بإعداد المستند الخاص بك للقبول عن طريق قبول التغييرات أو رفضها بشكل دائم لتعقبها وحذف التعليقات.
- لعرض التغييرات بشكل فردي ، انقر فوق "تصفح" ثم انقر فوق "قبول" أو "رفض". انقر فوق Accept All Changes أو Reject All Changes لإكمال المستند في وقت واحد.
- في علامة التبويب "مراجعة" في مجموعة "التعليقات" ، انقر فوق السهم الموجود أسفل "حذف" وحدد "حذف كافة التعليقات من المستند".
- لاستخدام فاحص المستند للبحث عن التغييرات والتعليقات والمعلومات الأخرى التي قد لا ترغب في مشاركتها ، انقر فوق "بحث عن المشكلات" في علامة التبويب استعراض ، ثم انقر فوق "التحقق من المستند".
نصيحة الخبراء: تقوم أداة الإصلاح هذه بفحص المستودعات واستبدال الملفات التالفة أو المفقودة إذا لم تنجح أي من هذه الطرق. إنه يعمل بشكل جيد في معظم الحالات التي تكون فيها المشكلة بسبب تلف النظام. ستعمل هذه الأداة أيضًا على تحسين نظامك لتحقيق أقصى قدر من الأداء. يمكن تنزيله بواسطة بالضغط هنا

CCNA، Web Developer، PC Troubleshooter
أنا متحمس للكمبيوتر وممارس تكنولوجيا المعلومات. لدي سنوات من الخبرة ورائي في برمجة الكمبيوتر واستكشاف الأخطاء وإصلاحها وإصلاح الأجهزة. أنا متخصص في تطوير المواقع وتصميم قواعد البيانات. لدي أيضًا شهادة CCNA لتصميم الشبكات واستكشاف الأخطاء وإصلاحها.

