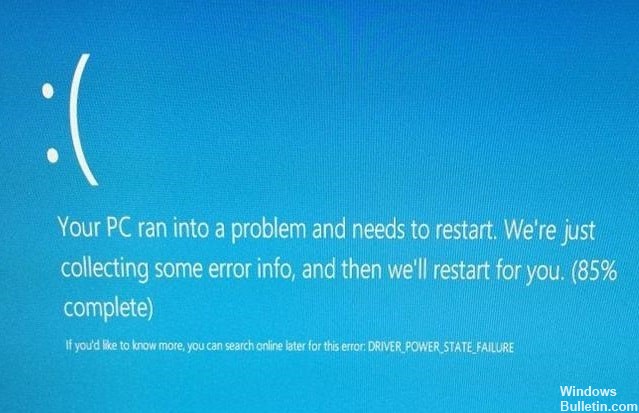تحديث 2024 أبريل: توقف عن تلقي رسائل الخطأ وإبطاء نظامك باستخدام أداة التحسين الخاصة بنا. احصل عليه الآن من الرابط التالي
- تحميل وتثبيت أداة الإصلاح هنا.
- دعها تفحص جهاز الكمبيوتر الخاص بك.
- الأداة بعد ذلك إصلاح جهاز الكمبيوتر الخاص بك.
إيقاف الخطأ 0x0000009f وكما هو معروف DRIVER_POWER_STATE_FAILURE. تشير شاشة الخطأ الزرقاء هذه إلى أن السائق في حالة توتر غير متماسكة أو غير صالحة.
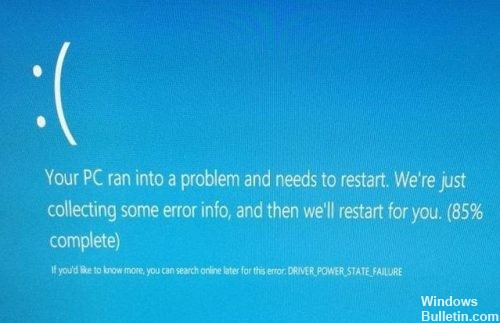
السبب الأكثر شيوعًا لهذا الخطأ هو برنامج التشغيل القديم للأجهزة المثبتة. سبب آخر هو BIOS قديم أو تغيير أجهزة حديث.
DRIVER_STATE_POWER_FAILURE هو خطأ شاشة زرقاء يحدث عندما تتغير حالة الجهد ، أي عند إيقاف تشغيل جهاز الكمبيوتر الخاص بك أو إعادة تشغيله أو وضع إسبات له ، أو وضع الإسبات ، وما إلى ذلك. أثناء هذه العملية ، يُطلب من جميع الأجهزة المثبتة على جهاز الكمبيوتر الخاص بك تغيير حالة الطاقة إلى إيقاف التشغيل ، ولكن إذا حدث خطأ في برنامج تشغيل جهاز معين ، فإن الجهاز لا يستجيب كما يريد Windows ، وسوف تواجه خطأ STOP هذا. .
في القسم التالي ، سوف تتعرف على أسباب ظهور الشاشة الزرقاء لخطأ وقف الموت 0x0000009f وكيف يمكنك تصحيحه.
تطبيق Microsoft Hotfix
يتوفر تصحيح معتمد من Microsoft. ومع ذلك ، يهدف هذا الإصلاح فقط إلى حل المشكلة الموضحة في هذه المقالة. قم بتطبيق هذا التصحيح فقط على الأنظمة التي تحدث فيها المشكلة الموضحة في هذه المقالة. هذا التصحيح يمكن الحصول على اختبارات إضافية. لذلك ، إذا لم تتأثر بشدة بهذه المشكلة ، نوصي بالانتظار حتى يتم تحديث البرنامج التالي الذي يحتوي على هذا التصحيح.
لاستخدام التصحيح في هذه الحزمة ، لا تحتاج إلى تعديل التسجيل.
باستخدام برنامج التحقق من برنامج التشغيل
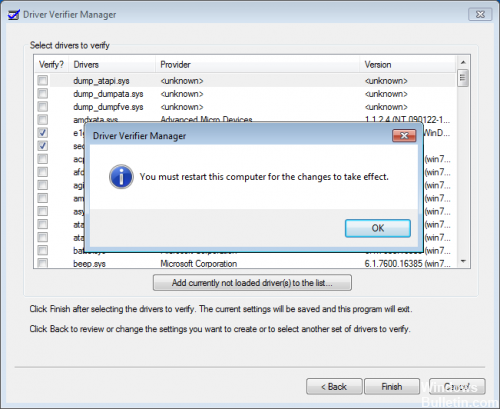
قبل أن تبدأ هذه العملية ، يجب عليك إنشاء نقطة استعادة للنظام حتى تتمكن من الوصول إليها في حالة حدوث مشكلة.
ستساعدك هذه العملية في تحديد برنامج التشغيل الدقيق الذي قد يتسبب في حدوث خطأ الشاشة الزرقاء هذا. تذكر أنه إذا وجد مدقق برنامج التشغيل مشكلة ، فقد يقوم جهاز الكمبيوتر الخاص بك بتشغيل شاشة الموت الزرقاء مرة أخرى. لهذا السبب قمنا بإعداد نقطة استعادة النظام حتى نتمكن من إصلاح النظام بسهولة واستعادة الكمبيوتر إلى حالته السابقة.
باستخدام ويندوز SFC المسح الضوئي

يعد "sfc / scannow" أمرًا فريدًا سنستخدمه لإصلاح جهاز الكمبيوتر الذي يعمل بنظام Windows ، والأمر "موجه أوامر CMD" ، لذلك تحتاج فقط إلى فتح cmd للكمبيوتر أولاً.
تحديث أبريل 2024:
يمكنك الآن منع مشاكل الكمبيوتر باستخدام هذه الأداة ، مثل حمايتك من فقدان الملفات والبرامج الضارة. بالإضافة إلى أنها طريقة رائعة لتحسين جهاز الكمبيوتر الخاص بك لتحقيق أقصى أداء. يعمل البرنامج على إصلاح الأخطاء الشائعة التي قد تحدث على أنظمة Windows بسهولة - لا حاجة لساعات من استكشاف الأخطاء وإصلاحها عندما يكون لديك الحل الأمثل في متناول يدك:
- الخطوة 1: تنزيل أداة إصلاح أجهزة الكمبيوتر ومحسنها (Windows 10 ، 8 ، 7 ، XP ، Vista - Microsoft Gold Certified).
- الخطوة 2: انقر فوق "بدء المسح الضوئي"للعثور على مشاكل تسجيل Windows التي قد تسبب مشاكل في الكمبيوتر.
- الخطوة 3: انقر فوق "إصلاح الكل"لإصلاح جميع القضايا.
سيؤدي هذا إلى التحقق من جميع الملفات المهمة التي يحتاجها نظام Windows للتحقق من نفسه ، بما في ذلك بعض ملفات DLL المهمة وملفات برنامج التشغيل وما إلى ذلك.
افتح CMD كمسؤول.
أدخل الأمر "Sfc / Scannow" واضغط على Enter.
أعد تشغيل الكمبيوتر واختبره ، إذا اختفت الشاشة الزرقاء ، فمن الجيد إذا لم تنتقل إلى الحل التالي.
استرجاع تحديثات برنامج التشغيل
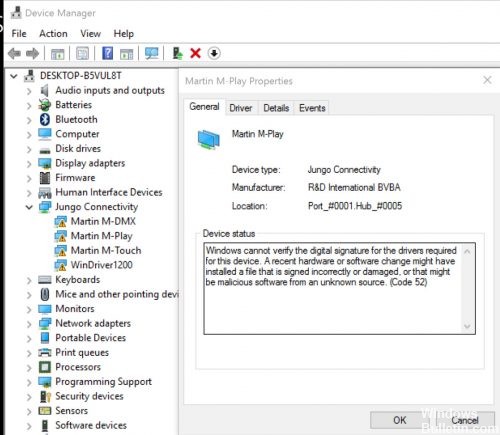
إذا حدث الخطأ بعد تثبيت برامج تشغيل جديدة ، يمكنك محاولة إعادة تعيين برامج التشغيل إلى الإصدار السابق.
انتقل إلى "إدارة الأجهزة" وقم بتوسيع الفئة للعثور على الجهاز الذي يحتوي على برامج تشغيل بها مشكلات.
انقر بزر الماوس الأيمن فوق اسم الجهاز وانقر فوق "خصائص".
في علامة التبويب "برنامج التشغيل" ، انقر فوق الزر "إعادة تعيين برنامج التشغيل" واتبع الإرشادات التي تظهر على الشاشة لإعادة تعيين برنامج التشغيل. ثم أعد تشغيل الكمبيوتر ليصبح التغيير نافذ المفعول.
بدء تشغيل Windows في حالة تمهيد نظيف.

تتمثل الطريقة التالية لحل مشكلة DRIVER_POWER_STATE_FAILURE في تمهيد Windows في حالة تمهيد نظيف لتحديد البرنامج الذي سيتسبب في تعطل نظامك. لبدء تشغيل Windows في حالة "Clean Boot":
اضغط على Windows image_thumb8_thumb + R لفتح مربع الأوامر.
في مربع البحث ، اكتب: msconfig وانقر فوق "موافق" لتشغيل الأداة المساعدة لتكوين النظام.
في علامة التبويب "الخدمات" ، حدد خانة الاختيار إخفاء كافة خدمات Microsoft ، ثم انقر فوق الزر "تعطيل الكل" لمنع بدء تشغيل جميع الخدمات بخلاف خدمات Microsoft عند بدء تشغيل Windows.
https://docs.microsoft.com/en-us/windows-hardware/drivers/debugger/bug-check-0x9f–driver-power-state-failure
نصيحة الخبراء: تقوم أداة الإصلاح هذه بفحص المستودعات واستبدال الملفات التالفة أو المفقودة إذا لم تنجح أي من هذه الطرق. إنه يعمل بشكل جيد في معظم الحالات التي تكون فيها المشكلة بسبب تلف النظام. ستعمل هذه الأداة أيضًا على تحسين نظامك لتحقيق أقصى قدر من الأداء. يمكن تنزيله بواسطة بالضغط هنا

CCNA، Web Developer، PC Troubleshooter
أنا متحمس للكمبيوتر وممارس تكنولوجيا المعلومات. لدي سنوات من الخبرة ورائي في برمجة الكمبيوتر واستكشاف الأخطاء وإصلاحها وإصلاح الأجهزة. أنا متخصص في تطوير المواقع وتصميم قواعد البيانات. لدي أيضًا شهادة CCNA لتصميم الشبكات واستكشاف الأخطاء وإصلاحها.