تحديث 2024 أبريل: توقف عن تلقي رسائل الخطأ وإبطاء نظامك باستخدام أداة التحسين الخاصة بنا. احصل عليه الآن من الرابط التالي
- تحميل وتثبيت أداة الإصلاح هنا.
- دعها تفحص جهاز الكمبيوتر الخاص بك.
- الأداة بعد ذلك إصلاح جهاز الكمبيوتر الخاص بك.
اي تحدث مشاكل في Windows 10 عند التحديث نظام التشغيل الخاص بك ، ولا يمكنك استبعاد الترقية لأنها عملية إلزامية يتم تشغيلها تلقائيًا. تضمن التحديثات سلامة المستخدم وسهولة الاستخدام ، ولكن في بعض الأحيان تسبب هذه التحديثات فوضى أكبر بكثير من الراحة ورمز الخطأ 0x80080005 هو واحد منهم.
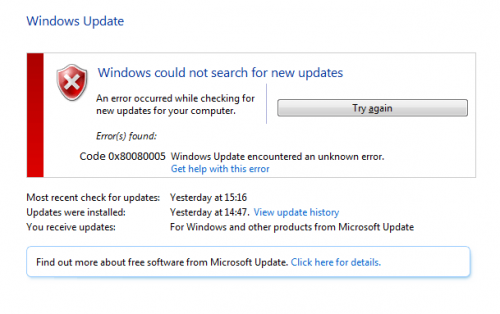
يحدث خطأ 0x80080005 من أساسيات الأمان عندما لا يقوم البرنامج بتحديث ملفات التعريف الخاصة به من خادم Microsoft Update. على الرغم من أنها شائعة جدًا (من حيث تحديثات Windows) ، فإن أساسيات الأمان ليست أداة شائعة جدًا نظرًا للعديد من المشكلات والتعارضات التي يواجهها المستخدمون عند استخدامها. ومع ذلك ، بالنسبة لأولئك الذين يستخدمونها ، ينبغي أن يكون حل هذه المشكلة هو الشاغل الرئيسي لك. بدلاً من ذلك ، يمكن أن يكون حل هذه المشكلة بسيطًا مثل استخدام برنامج مكافحة فيروس تابع لجهة أخرى.
السبب الرئيسي لهذا الخطأ هو وجود تعارض بين برنامج أمان الكمبيوتر الخاص بك و Windows Update ، مما يحظر خدمة BITS وبالتالي يمنع النظام من الوصول إلى مجلد System Volume Information.
قم بتشغيل مستكشف أخطاء Windows ومصلحها

لمتابعة هذا الحل بشكل أكبر ، يجب على المستخدمين استخدام استكشاف أخطاء Windows ومعرفة العملية من الداخل إلى الخارج ، دعنا نلقي نظرة على هذا الدليل:
- أولاً ، انتقل إلى موقع Microsoft الرسمي وابحث عن متجر Windows Update Troubleshooter.
- بمجرد تنزيله ، تأكد من تثبيته كمسؤول.
- ما عليك سوى اتباع تعليمات المعالج على الشاشة وإكماله.
- قم الآن بإعادة تشغيل جهاز الكمبيوتر الخاص بك وسترى النتائج النهائية عند بدء تشغيل جهازك.
إعادة ضبط مكونات تحديث ويندوز
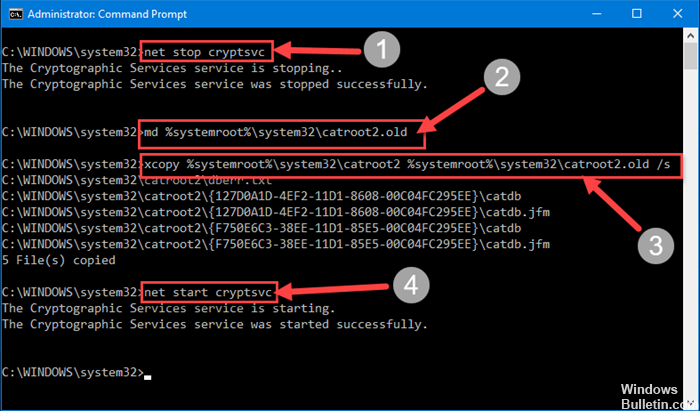
اعتمادًا على المستخدم ، يمكن أن يحدث الخطأ 0x80080005 أحيانًا بسبب مشاكل في مكونات Windows Update. لتصحيح ذلك ، يجب عليك إعادة تعيين المكونات الضرورية يدويًا. الأمر ليس صعبًا كما تعتقد ، ويمكنك القيام به باتباع الخطوات التالية:
تحديث أبريل 2024:
يمكنك الآن منع مشاكل الكمبيوتر باستخدام هذه الأداة ، مثل حمايتك من فقدان الملفات والبرامج الضارة. بالإضافة إلى أنها طريقة رائعة لتحسين جهاز الكمبيوتر الخاص بك لتحقيق أقصى أداء. يعمل البرنامج على إصلاح الأخطاء الشائعة التي قد تحدث على أنظمة Windows بسهولة - لا حاجة لساعات من استكشاف الأخطاء وإصلاحها عندما يكون لديك الحل الأمثل في متناول يدك:
- الخطوة 1: تنزيل أداة إصلاح أجهزة الكمبيوتر ومحسنها (Windows 10 ، 8 ، 7 ، XP ، Vista - Microsoft Gold Certified).
- الخطوة 2: انقر فوق "بدء المسح الضوئي"للعثور على مشاكل تسجيل Windows التي قد تسبب مشاكل في الكمبيوتر.
- الخطوة 3: انقر فوق "إصلاح الكل"لإصلاح جميع القضايا.
قم بتشغيل موجه الأوامر كمسؤول.
الآن قم بتنفيذ الأوامر التالية:
net stop wuauserv
net stop cryptSvc
صافي توقف بت
صافي توقف msiserver
ren C: \ Windows \ SoftwareDistribution SoftwareDistribution.old
ren C: \ Windows \ System32 \ catroot2 catroot2.old
بداية net wuauserv
net start cryptSvc
صافي بت البداية
صافي بداية msiserver
وقفة
بعد تنفيذ هذه الأوامر ، تتم إعادة تشغيل جميع المكونات الضرورية ويمكنك تنزيل التحديثات مرة أخرى. إذا كنت لا تريد تنفيذ جميع هذه الأوامر يدويًا ، فيمكنك دائمًا إنشاء برنامج نصي لإعادة تعيين Windows Update لإعادة تعيين المكونات الضرورية تلقائيًا.
امنح الكمبيوتر التحكم الكامل في مجلد System Volume Information.
إذا كان سبب هذه المشكلة في حالتك هو أن جهاز الكمبيوتر الخاص بك لا يمكنه الوصول إلى مجلد System Volume Information ، فيمكنك حل المشكلة بمجرد القيام بذلك:
انقر بزر الماوس الأيمن فوق زر قائمة ابدأ لفتح قائمة نظام WinX.
انقر فوق موجه الأوامر (Admin) في قائمة WinX لبدء تشغيل موجه أوامر عالي.
اكتب ما يلي في الموجه الذي يظهر واضغط على Enter:
انتظر حتى يتم تنفيذ الأمر بالكامل.
إغلاق موجه الضوء.
قم بإعادة تشغيل جهاز الحاسوب الخاص بك.
جرب الحل حامي.
اضغط على WindowsKey + R ، اكتب gpedit.msc واضغط على Enter.
انقر فوق "تكوين الكمبيوتر" ، ثم انقر فوق "قوالب الإدارة" ، ثم انقر فوق "النظام" ، ثم انقر نقرًا مزدوجًا فوق "تحديد إعدادات التثبيت والإصلاح للمكونات الاختيارية".
إذا حددت "ممكّن" ، فحدد المربع "اتصل بـ Windows Update مباشرة ...". - تطبيق وموافق
أدخل CMD في البحث. انقر بزر الماوس الأيمن للعمل كمسؤول. (يمكنك أيضًا النقر بزر الماوس الأيمن فوق الزر "ابدأ" وتحديد "موجه المسؤول".)
اكتب أوامر 5 التالية في موجه CMD:
> WSReset.exe (ارجع إلى شاشة cmd واضغط على ctrl-c لاستعادة المطالبة)
> تفكيك / عبر الإنترنت / تنظيف الصورة / استعادة الصحة
> تفكيك / عبر الإنترنت / تنظيف الصورة / StartComponentCleanup
> sfc / scannow
> بوويرشيل
> Get-AppXPackage -AllUsers | Where-Object {$ _. InstallLocation -like “* SystemApps *”} | Foreach {Add-AppxPackage -DisableDevelopmentMode -Register “$ ($ _. InstallLocation) \ AppXManifest.xml”}
https://www.quora.com/How-do-I-fix-the-Windows-Defender-error-code-0x80080005
نصيحة الخبراء: تقوم أداة الإصلاح هذه بفحص المستودعات واستبدال الملفات التالفة أو المفقودة إذا لم تنجح أي من هذه الطرق. إنه يعمل بشكل جيد في معظم الحالات التي تكون فيها المشكلة بسبب تلف النظام. ستعمل هذه الأداة أيضًا على تحسين نظامك لتحقيق أقصى قدر من الأداء. يمكن تنزيله بواسطة بالضغط هنا

CCNA، Web Developer، PC Troubleshooter
أنا متحمس للكمبيوتر وممارس تكنولوجيا المعلومات. لدي سنوات من الخبرة ورائي في برمجة الكمبيوتر واستكشاف الأخطاء وإصلاحها وإصلاح الأجهزة. أنا متخصص في تطوير المواقع وتصميم قواعد البيانات. لدي أيضًا شهادة CCNA لتصميم الشبكات واستكشاف الأخطاء وإصلاحها.

