تحديث 2024 أبريل: توقف عن تلقي رسائل الخطأ وإبطاء نظامك باستخدام أداة التحسين الخاصة بنا. احصل عليه الآن من الرابط التالي
- تحميل وتثبيت أداة الإصلاح هنا.
- دعها تفحص جهاز الكمبيوتر الخاص بك.
- الأداة بعد ذلك إصلاح جهاز الكمبيوتر الخاص بك.
تعد GeForce Experience برنامجًا قويًا بشكل لا يصدق يعمل بشكل رائع مع بطاقات رسومات GeForce GTX Series. من خلال تثبيت هذا التطبيق على جهاز الكمبيوتر الخاص بك ، لم يعد لديك ما يدعو للقلق بشأن تحديثات برنامج التشغيل. بالإضافة إلى ذلك ، يتم تحسين إعدادات رسومات لعبتك تلقائيًا للحصول على أفضل تجربة لعب.

ومع ذلك ، كان لدى بعض المستخدمين مشاكل مع GeForce Experience برنامج لا يعثر على ألعابهم المحلية وكذلك ألعاب Steam. نظرًا لأن هذا يؤثر على قدرتك على استخدام القوة الكاملة لبطاقة رسومات GTX الخاصة بك ، فإن الانزعاج أمر مفهوم.
تأكد من أن لعبتك مدعومة.
تستخدم GeForce Experience المواقع المدرجة في الإعدادات -> علامة تبويب الألعاب للعثور على الألعاب. أضف موقعًا حيث تم تثبيت لعبتك إذا اخترت دليلًا مختلفًا عن المسار الافتراضي للعبة.
تدعم ميزة GeForce Experience Scan للألعاب الأدلة غير المحمية فقط. الدلائل ذات الوصول المحدود (على سبيل المثال ، مشاركات الشبكة ، والأدلة الرئيسية ، وما إلى ذلك) غير مدعومة.
تنشئ GeForce Experience مستخدمًا جديدًا يسمى UpdatusUser. إذا لم يكن لدى ملف تعريف المستخدم هذا حق الوصول للقراءة إلى الدليل حيث تم تثبيت ألعابك ، فلن تتمكن Geforce Experience من العثور على تلك الألعاب.
يجب ترقية الألعاب المدعومة إلى أحدث إصدار متوفر من المطور. لا تتعرف واجهة Geforce على الإصدارات القديمة من اللعبة أو ثغرات طريقة اللعب أو التعديلات الأخرى التي تعدل الإصدار القابل للتنفيذ من اللعبة.
قم بتشغيل GeForce Experience كمسؤول.
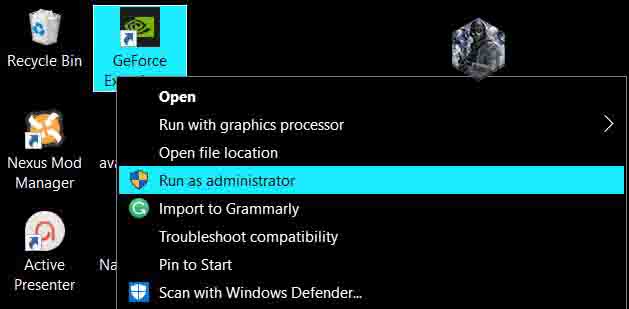
ربما تكون هذه هي أسهل طريقة لتجربتها في هذه المقالة. أعطت نتائج ممتازة للمستخدمين الذين يعانون من هذه المشكلة. التفسير هو أن الألعاب ربما تكون مثبتة في مجلد لا يمكن الوصول إليه بالكامل بدون حقوق المسؤول. من خلال توفير هذا الوصول ، يمكن لـ GeForce Experience العثور على الألعاب وتضمينها على هذا النحو.
- أولاً ، تحتاج إلى العثور على الملف القابل للتنفيذ GeForce Experience. يمكن أن يكون هذا على سطح المكتب الخاص بك. إذا لم يكن كذلك ، فحاول البحث عنه في قائمة ابدأ. انقر بزر الماوس الأيمن فوق النتيجة الأولى وحدد "فتح موقع الملف". يجب أن يظهر اختصار القائمة "ابدأ" في المجلد. انقر فوقه مرة أخرى بزر الفأرة الأيمن وحدد "فتح موقع الملف" مرة أخرى.
- يمكنك أيضًا التحقق من المجلد الذي يوجد به مجلد تثبيت GeForce Experience الافتراضي:
- ج: \ ملفات البرنامج (x86) \ شركة NVIDIA \ NVIDIA GeForce Experience
- عندما تجده ، انقر بزر الماوس الأيمن فوق الملف القابل للتنفيذ NVIDIA GeForce Experience وحدد "خصائص" من قائمة السياق التي تظهر. تأكد من الانتقال إلى التوافق
- حدد مربع الاختيار بجوار تشغيل هذا البرنامج كمسؤول وانقر فوق "موافق" لتطبيق التغييرات التي أجريتها. افتح GeForce Experience مرة أخرى ولاحظ ما إذا كانت المشكلة قائمة!
تأكد من تمييز دليل اللعبة المثبت بعلامة
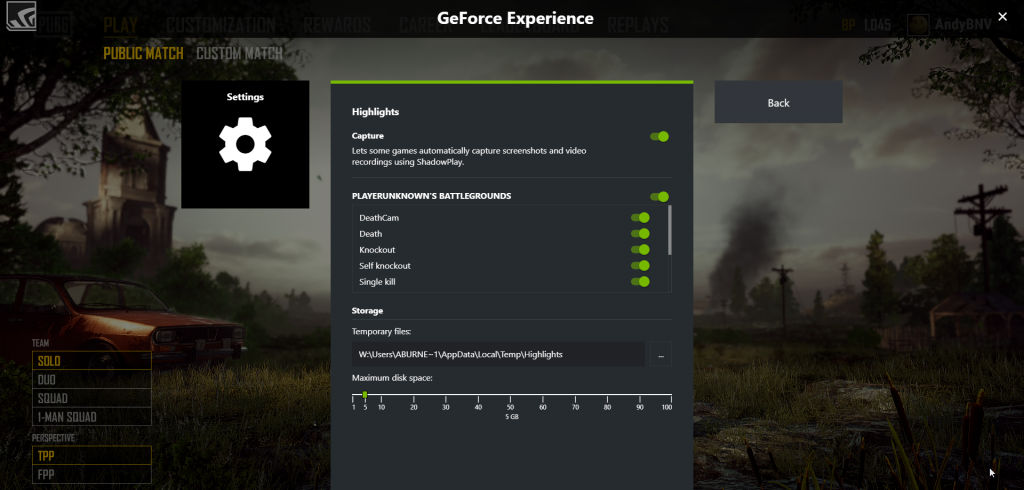
- افتح تطبيق GeForce Experience.
- اذهب إلى الإعدادات.
- انقر فوق الألعاب.
- تعرف على مجلدات GeForce Experience التي يجب التحقق منها وأين قمت بتثبيت ألعابك.
- إذا كان هناك تعارض بين الخيارين ، أضف رابطًا إلى المجلد الذي قمت بتثبيت الألعاب فيه (على سبيل المثال ، D: Games).
- بمجرد القيام بذلك ، أعد تشغيل تطبيق GeForce Experience ومعرفة ما إذا كان قد تم حل المشكلة.
تحديث أبريل 2024:
يمكنك الآن منع مشاكل الكمبيوتر باستخدام هذه الأداة ، مثل حمايتك من فقدان الملفات والبرامج الضارة. بالإضافة إلى أنها طريقة رائعة لتحسين جهاز الكمبيوتر الخاص بك لتحقيق أقصى أداء. يعمل البرنامج على إصلاح الأخطاء الشائعة التي قد تحدث على أنظمة Windows بسهولة - لا حاجة لساعات من استكشاف الأخطاء وإصلاحها عندما يكون لديك الحل الأمثل في متناول يدك:
- الخطوة 1: تنزيل أداة إصلاح أجهزة الكمبيوتر ومحسنها (Windows 10 ، 8 ، 7 ، XP ، Vista - Microsoft Gold Certified).
- الخطوة 2: انقر فوق "بدء المسح الضوئي"للعثور على مشاكل تسجيل Windows التي قد تسبب مشاكل في الكمبيوتر.
- الخطوة 3: انقر فوق "إصلاح الكل"لإصلاح جميع القضايا.
قم بتثبيت المجلدات الصحيحة كموقع للعبة.
لن تكتشف GeForce خطأ اللعبة عند تثبيت الألعاب في مواقع مختلفة. على سبيل المثال ، تقوم بتثبيت هذه الألعاب على محركات أقراص ثابتة مختلفة. لتجنب هذه المشكلة ، تأكد من إضافة المجلدات الصحيحة كموقع للعبة. حسنا:
الخطوة 1: ابحث عن الملف التنفيذي GeForce Experience وافتحه.
الخطوة 2: في لوحة التحكم ، انتقل إلى قسم الألعاب في علامة التبويب "الإعدادات" وحدد خانة الاختيار "البحث عن الألعاب".
الخطوة 3: إذا كان المجلد الذي توجد به اللعبة المتأثرة غير موجود ، فانقر فوق "المزيد" وحدد المجلد الذي توجد به اللعبة.
الآن ستبحث GeForce Experience عن الألعاب المثبتة ويمكنك التحقق مما إذا كان قد تم حل المشكلة أم لا.
قم بتحديث برنامج تشغيل NVidia الخاص بك

يقوم بعض المستخدمين بإصلاح حقيقة أن GeForce Experience لا تجد اللعبة بمجرد تحديث برامج تشغيل NVidia. قد يحدث هذا الخطأ إذا كنت تستخدم تجربة GeForce مع سائق قديم. إليك كيفية تحديث برامج تشغيل NVidia باستخدام GeForce Experience.
الخطوة 1: ابدأ تشغيل عميل GeForce Experience وانقر فوق علامة التبويب Drivers في شريط القائمة العلوي.
الخطوة 2: انقر فوق الزر التحقق من وجود تحديثات أعلى اليمين. ثم انتظر قليلاً لمعرفة ما إذا كان هناك أي برامج تشغيل متوفرة.
الخطوة 3: إذا تم العثور على برنامج تشغيل جديد في قسم "متاح" ، فانقر فوق الزر "تنزيل" الأخضر. ثم قم بتثبيته على جهاز الكمبيوتر الخاص بك.
بعد اكتمال التثبيت ، أعد تشغيل الكمبيوتر وأعد تشغيل عميل GeForce Experience لمعرفة ما إذا كانت المشكلة قائمة.
نصيحة الخبراء: تقوم أداة الإصلاح هذه بفحص المستودعات واستبدال الملفات التالفة أو المفقودة إذا لم تنجح أي من هذه الطرق. إنه يعمل بشكل جيد في معظم الحالات التي تكون فيها المشكلة بسبب تلف النظام. ستعمل هذه الأداة أيضًا على تحسين نظامك لتحقيق أقصى قدر من الأداء. يمكن تنزيله بواسطة بالضغط هنا

CCNA، Web Developer، PC Troubleshooter
أنا متحمس للكمبيوتر وممارس تكنولوجيا المعلومات. لدي سنوات من الخبرة ورائي في برمجة الكمبيوتر واستكشاف الأخطاء وإصلاحها وإصلاح الأجهزة. أنا متخصص في تطوير المواقع وتصميم قواعد البيانات. لدي أيضًا شهادة CCNA لتصميم الشبكات واستكشاف الأخطاء وإصلاحها.

