تحديث 2024 أبريل: توقف عن تلقي رسائل الخطأ وإبطاء نظامك باستخدام أداة التحسين الخاصة بنا. احصل عليه الآن من الرابط التالي
- تحميل وتثبيت أداة الإصلاح هنا.
- دعها تفحص جهاز الكمبيوتر الخاص بك.
- الأداة بعد ذلك إصلاح جهاز الكمبيوتر الخاص بك.
Synaptics هي الشركة التي تقوم بتطوير برنامج UltraNav ، لذلك يجب ألا يكون هناك فقدان للتوافق / الميزات. لقد رأيت العديد من الحالات التي ساعد فيها هذا الطيار الأشخاص الآخرين الذين يعانون من مشاكل الماوس ، حتى يتمكن من مساعدتك.
متشابك لم يعثر الجهاز على أي أخطاء تحت Windows 10 أو Windows 8.1 أو Windows 8 أو Windows 8 أو Windows 7 أو Windows Vista أو Windows XP ليس من غير المألوف لمستخدمي الكمبيوتر المحمول مثل Asus و Lenovo و HP و Acer وما إلى ذلك .. جهاز Synaptics لا يعمل أو برنامج تشغيل جهاز التأشير Synaptics لم يجد معضلة قد تحدث لأسباب مختلفة.
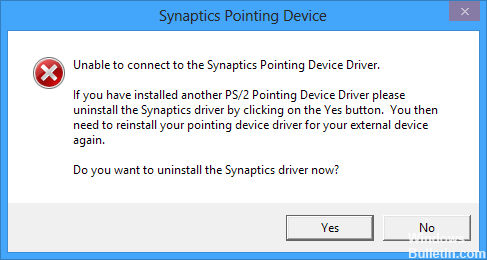
بعد تحديث البرنامج أو ترقية النظام ، مثل الترقية من Windows 8.1 / 8 / 7 / Vista / XP إلى Windows 10 ، قد تفشل ترقية / تنسيق القرص الثابت ، وما إلى ذلك ، قد تفشل أجهزة Synaptics. لإعادة تشغيل جهاز Synaptics وإعادة تنشيط وظيفة اللمس المتعدد ، يمكنك استخدام التصحيحات التالية كمرجع.
أول شيء فعله هو إزالة برنامج التشغيل UltraNav من النظام. للقيام بذلك ، افتح القائمة "ابدأ" ، واكتب إدارة الأجهزة في مربع البحث ، ثم اضغط على "إدخال". انقر نقرًا مزدوجًا فوق الفئران وأجهزة التأشير الأخرى ، ثم انقر بزر الماوس الأيمن على جهاز UltraNav. انتقل إلى علامة التبويب Drivers (برامج التشغيل) وحدد Uninstall (إلغاء التثبيت) في أسفل النافذة. اتبع إرشادات إلغاء التثبيت ، ثم أعد التشغيل عندما يطلب منك Windows. يجب أن يقوم Windows بتثبيت برنامج تشغيل عام يسمح لك باستخدام لوحة اللمس عند تنزيل برنامج تشغيل Synaptics.
تعيين حقوق المسؤول
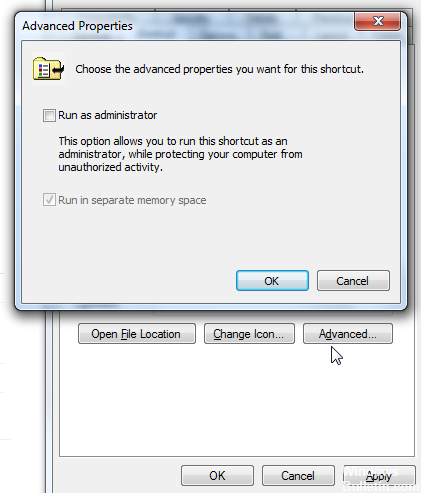
تتطلب بعض الأدوات المساعدة ، مثل Synaptics ، امتيازات المسؤول للعمل بشكل صحيح وفعال. نظرًا لأنه يتحكم في لوحة التحكم / الماوس إلى أجل غير مسمى ، يقوم Windows أحيانًا بتقييد الوصول بحيث لا يمكن للسائقين العمل بشكل صحيح. سوف نتأكد من تعيين حقوق المسؤول بطريقة لا تحدث هذه المشكلة أبدًا.
تحديث أبريل 2024:
يمكنك الآن منع مشاكل الكمبيوتر باستخدام هذه الأداة ، مثل حمايتك من فقدان الملفات والبرامج الضارة. بالإضافة إلى أنها طريقة رائعة لتحسين جهاز الكمبيوتر الخاص بك لتحقيق أقصى أداء. يعمل البرنامج على إصلاح الأخطاء الشائعة التي قد تحدث على أنظمة Windows بسهولة - لا حاجة لساعات من استكشاف الأخطاء وإصلاحها عندما يكون لديك الحل الأمثل في متناول يدك:
- الخطوة 1: تنزيل أداة إصلاح أجهزة الكمبيوتر ومحسنها (Windows 10 ، 8 ، 7 ، XP ، Vista - Microsoft Gold Certified).
- الخطوة 2: انقر فوق "بدء المسح الضوئي"للعثور على مشاكل تسجيل Windows التي قد تسبب مشاكل في الكمبيوتر.
- الخطوة 3: انقر فوق "إصلاح الكل"لإصلاح جميع القضايا.
اضغط على Windows + R ، واكتب "Taskmgr" في مربع الحوار واضغط على Enter.
في "إدارة المهام" ، حدد علامة التبويب "ابدأ" وحدد موقع خدمة Synaptics في القائمة. انقر بزر الماوس الأيمن فوقه واختر خصائص.
انقر الآن على التوافق وقم بتنشيط الخيار "تشغيل هذا البرنامج كمسؤول".
أعد تشغيل الكمبيوتر بشكل صحيح وقم بتشغيل Synaptics Now للتحقق من حل رسالة الخطأ.
قم بإلغاء تثبيت جميع برامج تشغيل الجهاز Synaptics على الكمبيوتر المحمول.
1) في لوحة المفاتيح ، اضغط على مفتاح شعار Windows واضغط في وقت واحد على R للوصول إلى حقل "التشغيل".
2) اكتب devmgmt.msc واضغط على Enter.
3) انقر بزر الماوس الأيمن على برامج تشغيل Synaptics الخاصة بك لتحديد إزالة التثبيت ، ويمكن أن يكون Synaptics PS / 2 Port Touchpad ، Synaptics SMbus Tochpad ، Synaptics Pointing Device ، إلخ.
أعد تثبيت / تحديث برنامج التشغيل Synaptics

لا يعمل جهاز Synaptics دائمًا بشكل صحيح مع أحدث إصدار من برنامج التشغيل أو نظام تشغيل Windows محدث. قد تحدث مشكلات توافق البرامج بين أجهزة Synaptics والأجهزة أو البرامج التي قمت بتعديلها للتو ولم تجد أجهزة Synaptics الحالة. لذلك ، إذا كنت لا تزال لا ترى إعدادات Synaptics ضمن خصائص الماوس بعد تنفيذ الخطوات المذكورة أعلاه ، فيجب عليك اتباع هذه التعليمات لتحديث برنامج تشغيل متوافق مع لوحة اللمس Synaptics.
- انتقل إلى إدارة الأجهزة -> أجهزة الماوس وأجهزة النقطة الأخرى ، وقم بتوسيعها للعثور على جهاز Synaptics.
- انقر بزر الماوس الأيمن فوق الجهاز ، ثم انقر فوق تحديث برنامج التشغيل.
- حدد "البحث عن برنامج التشغيل على جهاز الكمبيوتر الخاص بي".
- حدد "دعني أختار من قائمة برامج تشغيل الأجهزة على جهاز الكمبيوتر الخاص بي.
- قم بتمكين خيار "إظهار الأجهزة المتوافقة".
- قم بالتمرير لأسفل إلى "Synaptics" ضمن "الشركة المصنعة".
- حدد برنامج التشغيل ضمن "الطراز" وانقر فوق التالي.
- انقر فوق نعم في النافذة المنبثقة تحديث تحذير برنامج التشغيل.
- أعد تشغيل الكمبيوتر لحفظ التغييرات.
نصيحة الخبراء: تقوم أداة الإصلاح هذه بفحص المستودعات واستبدال الملفات التالفة أو المفقودة إذا لم تنجح أي من هذه الطرق. إنه يعمل بشكل جيد في معظم الحالات التي تكون فيها المشكلة بسبب تلف النظام. ستعمل هذه الأداة أيضًا على تحسين نظامك لتحقيق أقصى قدر من الأداء. يمكن تنزيله بواسطة بالضغط هنا

CCNA، Web Developer، PC Troubleshooter
أنا متحمس للكمبيوتر وممارس تكنولوجيا المعلومات. لدي سنوات من الخبرة ورائي في برمجة الكمبيوتر واستكشاف الأخطاء وإصلاحها وإصلاح الأجهزة. أنا متخصص في تطوير المواقع وتصميم قواعد البيانات. لدي أيضًا شهادة CCNA لتصميم الشبكات واستكشاف الأخطاء وإصلاحها.

