تحديث 2024 أبريل: توقف عن تلقي رسائل الخطأ وإبطاء نظامك باستخدام أداة التحسين الخاصة بنا. احصل عليه الآن من الرابط التالي
- تحميل وتثبيت أداة الإصلاح هنا.
- دعها تفحص جهاز الكمبيوتر الخاص بك.
- الأداة بعد ذلك إصلاح جهاز الكمبيوتر الخاص بك.
أثناء اللعبة ، تمت مقاطعتك برسالة خطأ مفاجئة. هذا سوف يزعجك كثيرا
خطأ "توقف محرك غير واقعي بسبب فقدان جهاز D3D" مشكلة شائعة. إنها ليست مشكلة في لعبة معينة. وأنت لست الوحيد الذي ينزعج من الخطأ.
لا تقلق ، يمكن إصلاحها.
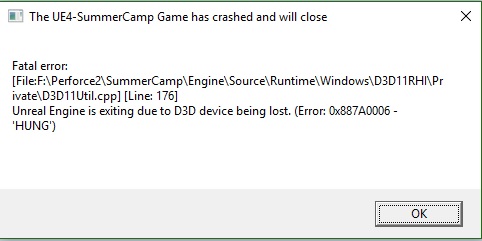
قم بإيقاف تشغيل برنامج مكافحة الفيروسات
قد تتعارض بعض تطبيقات مكافحة الفيروسات مع Unreal Engine. إذا كنت تستخدم تطبيق مكافحة فيروسات تابعًا لجهة خارجية لحماية جهاز الكمبيوتر الخاص بك ، فيجب أن تحاول إيقاف تشغيله مؤقتًا ثم التأكد من أنه يعمل.
إذا اختفى الخطأ ، فقد تضطر إلى إزالة برنامج مكافحة الفيروسات واستخدام برنامج موثوق به. إذا لم يختفي الخطأ ، فانتقل إلى الحل التالي.
قم بتحرير محرر التسجيل

- اتبع هذا الرابط: https://msdn.microsoft.com/en-us/library/windows/hardware/ff569918(v=vs.85).aspx
- ستجد هناك قسمًا يسمى TdrDelay ، والذي سيوفر لك جميع المعلومات التي تحتاجها لإنشاء قسم التسجيل لتغيير وقت التأخير.
- لفتح السجل ، افتح قائمة ابدأ واكتب "ابدأ" عند فتح النافذة. أدخل "رجديت" وانقر على "موافق".
- يجب الآن فتح محرر التسجيل. هنا تستخدم المعلومات من الموقع الذي أشرت إليه للتو.
- انتقل أولاً إلى HKEY_LOCAL_MACHINE \ System \ CurrentControlSet \ Control \ GraphicsDrivers.
- انقر بزر الماوس الأيمن فوق GraphicsDrivers والعودة إلى> قيمة DWORD (32 بت).
- سيتم عرض مفتاح جديد. تأكد من تسميتها "TdrDelay".
- انقر بزر الماوس الأيمن فوقه وحدد "تحرير".
- في قسم "قيم البيانات" ، أدخل 10 (هذا هو عدد الثواني للتأخير) وتأكد من اختيار "الرقم العشري" كأساس.
- انقر فوق موافق وأعد تشغيل النظام.
تحديث أبريل 2024:
يمكنك الآن منع مشاكل الكمبيوتر باستخدام هذه الأداة ، مثل حمايتك من فقدان الملفات والبرامج الضارة. بالإضافة إلى أنها طريقة رائعة لتحسين جهاز الكمبيوتر الخاص بك لتحقيق أقصى أداء. يعمل البرنامج على إصلاح الأخطاء الشائعة التي قد تحدث على أنظمة Windows بسهولة - لا حاجة لساعات من استكشاف الأخطاء وإصلاحها عندما يكون لديك الحل الأمثل في متناول يدك:
- الخطوة 1: تنزيل أداة إصلاح أجهزة الكمبيوتر ومحسنها (Windows 10 ، 8 ، 7 ، XP ، Vista - Microsoft Gold Certified).
- الخطوة 2: انقر فوق "بدء المسح الضوئي"للعثور على مشاكل تسجيل Windows التي قد تسبب مشاكل في الكمبيوتر.
- الخطوة 3: انقر فوق "إصلاح الكل"لإصلاح جميع القضايا.
تحقق من ملفات اللعبة في Steam

ملفات اللعبة التالفة قد يؤدي أيضًا إلى فقد جهاز D3D الخاص بك. لإصلاح الخطأ ، يمكنك التحقق من الملفات باستخدام Steam. يرجى اتباع التعليمات التالية.
الخطوة 1: ابدأ Steam وانقر على BILIOTECK ضمن فئة لرؤية قائمة الألعاب.
الخطوة 2: انقر بزر الماوس الأيمن فوق اللعبة التي فقدت جهاز D3D وحدد "خصائص".
الخطوة 3: انقر فوق علامة التبويب "الملفات المحلية". ثم حدد الملفات الشخصية للعبة.
الخطوة 4: انتظر حتى تكتمل العملية وانقر على إغلاق.
بعد التحقق من الملفات المرتبطة ، يمكنك إعادة تشغيل اللعبة ومعرفة ما إذا كان الخطأ يختفي.
قم بتحديث Unreal Engine و Windows و Steam
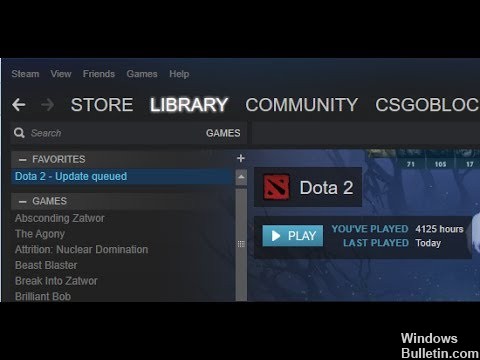
إذا كان أي من هذه المكونات قديمًا ، فعادة ما تكون لديك مشكلات في الاتصال. إذا كان الاتصال ضعيفًا ، فلن تعمل اللعبة بشكل صحيح. هذه مشكلة متكررة شائعة جدًا ، غالبًا ما يغفلها المستخدمون.
طريقة التحديث Unreal Engine مملة بعض الشيء ، لكن تحديث Windows و Steam في لمح البصر. تأكد من تسجيل الدخول كمسؤول وأنك تفعل الشيء الصحيح. أولاً ، سنقوم بتحديث Unreal Engine.
- افتح الصالة واذهب إلى المكتبة.
- بمجرد دخولك إلى المكتبة ، يمكنك رؤية إصدار المحرك في الأعلى. إذا كان هناك تحديث متاح ، فسترى علامة الجمع بجانبه.
- انقر فوق "إضافة إصدارات". عند النقر فوقه ، سيُطلب منك تثبيت محرك جديد. قم بتنزيل الإصدار المناسب من المحرك وانقر فوق "تحديث".
بعد تحديث Unreal Engine ، سنقوم بتحديث Windows.
- انقر فوق Windows + S ، واكتب "تحديث" في مربع الحوار وافتح نتيجة التحديث عند إرسالها مرة أخرى.
- الآن انقر فوق الزر التحقق من وجود تحديثات. سيقوم Windows الآن تلقائيًا بالتحقق من الخادم على الشبكة لمعرفة ما إذا كان هناك تحديث متاح للتثبيت.
تحلى بالصبر ودع العملية تنتهي. عند اكتمال العملية ، أعد تشغيل الكمبيوتر إذا طُلب منك ذلك. بعد إعادة التشغيل ، اتبع هذه الخطوات لتحديث Steam.
- ابدأ تشغيل عميل Steam وتأكد من أن لديك اتصال إنترنت نشط.
- بمجرد أن يتحقق العميل من الخوادم عبر الإنترنت ، سيقوم تلقائيًا بتنزيل آخر تحديث. بمجرد تنزيل التحديث ، أعد تشغيل الكمبيوتر.
قم بتغيير بطاقة الرسومات الافتراضية.
لتحسين طريقة اللعب ، يمكن لبعض المستخدمين تثبيت بطاقة فيديو خاصة على أجهزة الكمبيوتر الخاصة بهم. نظرًا للأداء المحدود لبطاقة الرسومات المدمجة ، وقد لا تكون اللعبة متوافقة مع بطاقة رسومات مزدوجة ، فقد يحدث الخطأ "ينتهي Unreal Engine بسبب فقد جهاز D3D". في هذه الحالة ، يمكنك تعيين بطاقة الرسومات المخصصة الخاصة بك كبطاقة الرسومات الافتراضية لإزالة هذا الخطأ.
نصيحة الخبراء: تقوم أداة الإصلاح هذه بفحص المستودعات واستبدال الملفات التالفة أو المفقودة إذا لم تنجح أي من هذه الطرق. إنه يعمل بشكل جيد في معظم الحالات التي تكون فيها المشكلة بسبب تلف النظام. ستعمل هذه الأداة أيضًا على تحسين نظامك لتحقيق أقصى قدر من الأداء. يمكن تنزيله بواسطة بالضغط هنا

CCNA، Web Developer، PC Troubleshooter
أنا متحمس للكمبيوتر وممارس تكنولوجيا المعلومات. لدي سنوات من الخبرة ورائي في برمجة الكمبيوتر واستكشاف الأخطاء وإصلاحها وإصلاح الأجهزة. أنا متخصص في تطوير المواقع وتصميم قواعد البيانات. لدي أيضًا شهادة CCNA لتصميم الشبكات واستكشاف الأخطاء وإصلاحها.

