تحديث 2024 أبريل: توقف عن تلقي رسائل الخطأ وإبطاء نظامك باستخدام أداة التحسين الخاصة بنا. احصل عليه الآن من الرابط التالي
- تحميل وتثبيت أداة الإصلاح هنا.
- دعها تفحص جهاز الكمبيوتر الخاص بك.
- الأداة بعد ذلك إصلاح جهاز الكمبيوتر الخاص بك.
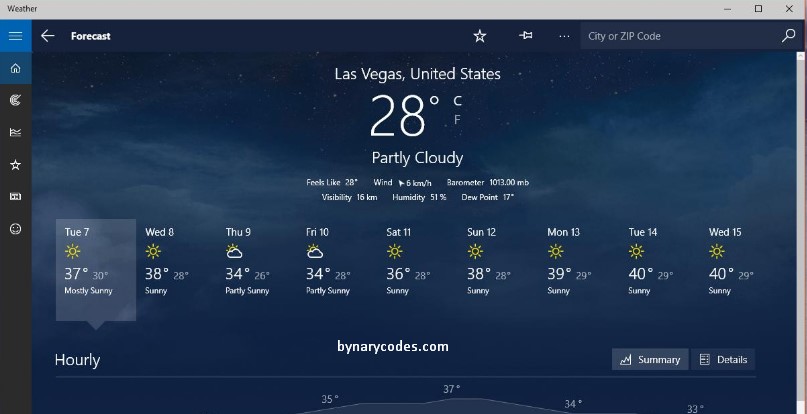
قبل أن تذهب إلى العمل ، تأكد من أن الشمس مشرقة. لذلك اخترت الملابس الخفيفة. لاحقًا ، تندم على ارتداء شيء رقيق لأنه بارد جدًا. أليس الأمر محبطًا عندما يصبح الطقس غير متوقع؟ لحسن الحظ ، لا يتعين عليك تحملها لبقية حياتك. إذا كنت ترغب في تتبع حالة الطقس ، يمكنك استخدام تطبيق Weather في نظام التشغيل Windows 10.
مثل أي برنامج آخر على هذا النظام ، فإن تطبيق Weather عرضة للمشاكل والأخطاء. أبلغ بعض المستخدمين أن اللوحة الديناميكية للتطبيق لا تعمل أو أن التطبيق لا يعمل بشكل صحيح. كما نعلم جميعًا ، قد يكون من المزعج عدم معرفة كيف سيكون الطقس لبقية اليوم. دعنا نساعدك في استكشاف أخطاء Microsoft Weather وإصلاحها في نظام التشغيل Windows 10.
إذا كان البلاط المباشر لتطبيق الطقس لا يعمل ، فهناك بعض الأشياء التي يمكنك تجربتها. اتبع التعليمات التالية:
- قم بإزالة لوحة تطبيق Weather من قائمة ابدأ.
- أعد توصيله.
- انقر بزر الماوس الأيمن على الصورة المصغرة واختر "تغيير الحجم".
- أعد تشغيل الكمبيوتر ومعرفة ما إذا كانت لوحة تطبيق الطقس تعمل الآن.
إذا لم تتمكن من فتح التطبيق ، فجرّب أحد الحلول التالية.
قم بتحديث نظام التشغيل الخاص بك

أولا وقبل كل شيء ، عندما لا يعمل تطبيق الطقس ، يمكنك تجربة هذه الخدعة البسيطة لتحديث نظامك ، والتي لا تستغرق سوى بضع دقائق.
الخطوة 1: اضغط على Win + I لفتح الإعدادات.
الخطوة 2: حدد التحديث والأمان.
الخطوة 3: انقر فوق التحقق من وجود تحديثات. ثم قم بتنزيلها وتثبيتها على الفور.
الخطوة 4: أعد تشغيل الكمبيوتر ومعرفة ما إذا كان قد تم حل الخطأ "MSN Weather Not Working".
تحديث أبريل 2024:
يمكنك الآن منع مشاكل الكمبيوتر باستخدام هذه الأداة ، مثل حمايتك من فقدان الملفات والبرامج الضارة. بالإضافة إلى أنها طريقة رائعة لتحسين جهاز الكمبيوتر الخاص بك لتحقيق أقصى أداء. يعمل البرنامج على إصلاح الأخطاء الشائعة التي قد تحدث على أنظمة Windows بسهولة - لا حاجة لساعات من استكشاف الأخطاء وإصلاحها عندما يكون لديك الحل الأمثل في متناول يدك:
- الخطوة 1: تنزيل أداة إصلاح أجهزة الكمبيوتر ومحسنها (Windows 10 ، 8 ، 7 ، XP ، Vista - Microsoft Gold Certified).
- الخطوة 2: انقر فوق "بدء المسح الضوئي"للعثور على مشاكل تسجيل Windows التي قد تسبب مشاكل في الكمبيوتر.
- الخطوة 3: انقر فوق "إصلاح الكل"لإصلاح جميع القضايا.
إعادة تعيين تطبيق الطقس
- لإعادة تعيين تطبيق الطقس ، اكتب التطبيقات في مربع البحث وحدد لفتح التطبيقات والميزات.
- قم بالتمرير لأسفل وحدد تطبيق الطقس.
- اضغط على "خيارات متقدمة" لفتح خيار "إعادة تعيين" أدناه. اضغط على زر "إعادة تعيين" وانقر على "إعادة تعيين" مرة أخرى لمواصلة التأكيد.
يتضمن Windows 10 خيار إعادة تعيين يمكنك استخدامه لإصلاحه التطبيقات التي لا تعمل. يستعيد خيار "إعادة التعيين" الإعدادات الافتراضية للتطبيق ويحذف بياناته. وبالتالي ، فإن هذا الخيار يستحق دائمًا محاولة إصلاح التطبيقات.
قم بتحديث تطبيق الطقس
- افتح تطبيق Microsoft Store بالنقر فوق الاختصار في قائمة ابدأ.
- انقر فوق الزر "معرفة المزيد" في الزاوية العلوية اليمنى من Microsoft Store.
- حدد "التنزيلات والتحديثات" لفتح قائمة بتحديثات التطبيقات المشابهة.
- انقر فوق "الحصول على التحديثات" للتحقق من وجود تحديثات. يقوم متجر MS Store تلقائيًا بتنزيل الطقس المتاح أو تحديثات التطبيقات الأخرى.
قم بإنشاء ملف تعريف مستخدم جديد في Windows 10

يمكن أن يؤدي إنشاء ملف تعريف مستخدم جديد إلى القضاء على أعطال التطبيق لمستخدم جديد. اتبع هذه الخطوات لإنشاء حساب مستخدم جديد في نظام التشغيل Windows 10:
- اضغط على مفتاح Windows لفتح قائمة ابدأ. أدخل المستخدمين وانقر فوق إضافة مستخدمين آخرين أو تحريرهم أو حذفهم.
- من المفترض أن ترى عدة خيارات ، انقر على "إضافة هذا الكمبيوتر إلى شخص آخر".
- اتبع التعليمات لعرض المستخدم الجديد. أعد تشغيل الكمبيوتر وقم بتسجيل الدخول كمستخدم جديد. تحقق لمعرفة ما إذا كانت تطبيقات Windows قيد التشغيل الآن.
استخدم أمر PowerShell هذا لإعادة تسجيل تطبيقات Windows
يمكنك إعادة تسجيل جميع تطبيقات Windows باستخدام أمر PowerShell. قد يتسبب هذا في تعطل تطبيق Windows وإعادة رموز التطبيق إلى حالتها الطبيعية.
- اضغط على مفتاح Windows لفتح قائمة ابدأ. أدخل بوويرشيل. انقر بزر الماوس الأيمن فوق Powershell في القائمة وحدد تشغيل كمسؤول لفتح شيء يسمى PowerShell بامتيازات مرتفعة.
- انسخ والصق الأمر أدناه في نافذة Powershell. يمكنك القيام بذلك ببساطة عن طريق نسخ الأمر والنقر بزر الماوس الأيمن في نافذة Powershell. هذا هو أمر Powershell:
- احصل على AppXPackage | لكل {Add-AppxPackage -DisableDevelopmentMode -Register “$ ($ _. InstallLocation) \ AppXManifest.xml”}
- اضغط على Enter لتشغيل الأمر وانتظر حتى تكتمل العمليات.
نصيحة الخبراء: تقوم أداة الإصلاح هذه بفحص المستودعات واستبدال الملفات التالفة أو المفقودة إذا لم تنجح أي من هذه الطرق. إنه يعمل بشكل جيد في معظم الحالات التي تكون فيها المشكلة بسبب تلف النظام. ستعمل هذه الأداة أيضًا على تحسين نظامك لتحقيق أقصى قدر من الأداء. يمكن تنزيله بواسطة بالضغط هنا

CCNA، Web Developer، PC Troubleshooter
أنا متحمس للكمبيوتر وممارس تكنولوجيا المعلومات. لدي سنوات من الخبرة ورائي في برمجة الكمبيوتر واستكشاف الأخطاء وإصلاحها وإصلاح الأجهزة. أنا متخصص في تطوير المواقع وتصميم قواعد البيانات. لدي أيضًا شهادة CCNA لتصميم الشبكات واستكشاف الأخطاء وإصلاحها.

