تحديث 2024 أبريل: توقف عن تلقي رسائل الخطأ وإبطاء نظامك باستخدام أداة التحسين الخاصة بنا. احصل عليه الآن من الرابط التالي
- تحميل وتثبيت أداة الإصلاح هنا.
- دعها تفحص جهاز الكمبيوتر الخاص بك.
- الأداة بعد ذلك إصلاح جهاز الكمبيوتر الخاص بك.
غالبًا ما يكون سبب الخطأ "موقع الويب متصل بالإنترنت ولكنه لا يستجيب لمحاولات الاتصال" هو إعدادات الوكيل أو الوظائف الإضافية لجهات خارجية التي قمت بتثبيتها في متصفحك. إذا لم نتمكن من الوصول إلى بعض مواقع الويب ، فسيستخدمها معظمنا بالطبع استكشاف أخطاء شبكة Windows، الذي يكشف المشكلة وفقا لذلك. نظرًا لعدم تمكن مستكشف الأخطاء ومصلحها من حل المشكلة ، ما هو متوقع بشكل عام أن يقوم المستخدم بذلك بنفسه.

في الوقت الحاضر ، تحظى الإنترنت بأهمية قصوى ويعتمد عليها معظمنا تمامًا. ومع ذلك ، إذا لم تتمكن من الوصول إلى مواقع ويب معينة ، فسيكون ذلك تحديًا ، خاصة بالنسبة لأولئك الذين لديهم أعمال تجارية عبر الإنترنت. لهذا السبب نوضح لك اليوم في هذه المقالة كيف يمكنك حل هذه المشكلة من خلال تطبيق بعض الحلول البسيطة. لذلك ، دون مزيد من اللغط ، فلنبدأ.
ما الذي يجعل الموقع عبر الإنترنت ولكنه لا يستجيب لمحاولات الاتصال تحت Windows 10؟
تحديث أبريل 2024:
يمكنك الآن منع مشاكل الكمبيوتر باستخدام هذه الأداة ، مثل حمايتك من فقدان الملفات والبرامج الضارة. بالإضافة إلى أنها طريقة رائعة لتحسين جهاز الكمبيوتر الخاص بك لتحقيق أقصى أداء. يعمل البرنامج على إصلاح الأخطاء الشائعة التي قد تحدث على أنظمة Windows بسهولة - لا حاجة لساعات من استكشاف الأخطاء وإصلاحها عندما يكون لديك الحل الأمثل في متناول يدك:
- الخطوة 1: تنزيل أداة إصلاح أجهزة الكمبيوتر ومحسنها (Windows 10 ، 8 ، 7 ، XP ، Vista - Microsoft Gold Certified).
- الخطوة 2: انقر فوق "بدء المسح الضوئي"للعثور على مشاكل تسجيل Windows التي قد تسبب مشاكل في الكمبيوتر.
- الخطوة 3: انقر فوق "إصلاح الكل"لإصلاح جميع القضايا.
من ما استردناه ، يمكن أن تحدث هذه المشكلة للأسباب التالية:
- إعدادات الوكيل. قد يرجع الخطأ في بعض الأحيان إلى حقيقة أن إعدادات الخادم الوكيل تحظر اتصالات معينة بحيث لا يمكنك الوصول إلى موقع الويب.
- إضافات الطرف الثالث. يمكن أن تحدث هذه المشكلة أيضًا بسبب الإضافات الخارجية التي قمت بتثبيتها في المستعرض الخاص بك ، مثل VPN ، إلخ.
استكشاف أخطاء اتصالك بالإنترنت ومعرفة ما إذا كان يمكن أن تساعدك.
1. أدخل استكشاف الأخطاء وإصلاحها في مربع البحث وافتحه.
2. انقر فوق "إظهار الكل".
3. انقر على اتصال الإنترنت.
4. اتبع التعليمات.
أيضا استكشاف أخطاء محول الشبكة ومعرفة ما إذا كان يساعدك.
تعطيل إعدادات الوكيل.
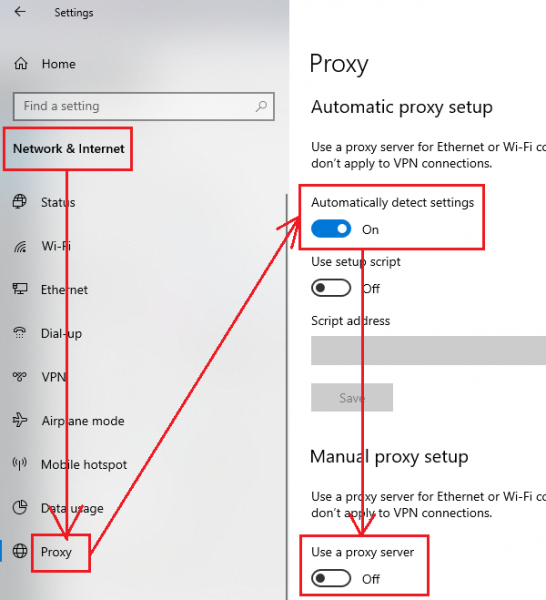
قد تمنعك إعدادات الخادم الوكيل من الوصول إلى بعض مواقع الويب. يمكنك تعطيل إعدادات الخادم الوكيل مؤقتًا لعزل المشكلة.
- انقر فوق زر البدء وحدد الإعدادات> الشبكة والإنترنت> الوكيل.
- قم بتشغيل مفتاح إعدادات الكشف التلقائي وإيقاف تشغيل مفتاح تكوين الوكيل اليدوي.
- قم بإعادة تشغيل النظام.
إعادة ضبط TCP / IP و DNS

ابحث عن موجه الأوامر في شريط بحث Windows. انقر بزر الماوس الأيمن فوق الخيار وحدد "تشغيل كمسؤول".
اكتب الأوامر التالية واحدة في كل مرة ، ثم اضغط على Enter بعد كل أمر لإعادة تعيين TCP / IP ومسح ذاكرة التخزين المؤقت DNS.
إعادة تعيين ip netsh ip
IPCONFIG / flushdns
قم بإعادة تشغيل النظام.
الخلاصة
إذا تم عرض هذا الخطأ ، فقد يكون من المحبط جدًا عدم التمكن من الوصول إلى صفحات الويب. سيحاول معظم المستخدمين في هذا الموقف أداء وظيفة استكشاف أخطاء الشبكة لنظام Windows 10. ومع ذلك ، هذا لا يحل المشكلة.
للحصول على أفضل النتائج ، يرجى اتباع الخطوات الموضحة في هذه المقالة بالترتيب الذي قدمت به.
نأمل أن يساعدك هذا الدليل في إعادة الاتصال بالإنترنت والوصول إلى مواقع الويب المفضلة لديك. لا تتردد في إخبارنا بما إذا كانت هذه المقالة قد ساعدتك عن طريق استخدام قسم التعليقات أدناه.
نصيحة الخبراء: تقوم أداة الإصلاح هذه بفحص المستودعات واستبدال الملفات التالفة أو المفقودة إذا لم تنجح أي من هذه الطرق. إنه يعمل بشكل جيد في معظم الحالات التي تكون فيها المشكلة بسبب تلف النظام. ستعمل هذه الأداة أيضًا على تحسين نظامك لتحقيق أقصى قدر من الأداء. يمكن تنزيله بواسطة بالضغط هنا

CCNA، Web Developer، PC Troubleshooter
أنا متحمس للكمبيوتر وممارس تكنولوجيا المعلومات. لدي سنوات من الخبرة ورائي في برمجة الكمبيوتر واستكشاف الأخطاء وإصلاحها وإصلاح الأجهزة. أنا متخصص في تطوير المواقع وتصميم قواعد البيانات. لدي أيضًا شهادة CCNA لتصميم الشبكات واستكشاف الأخطاء وإصلاحها.

