تحديث 2024 أبريل: توقف عن تلقي رسائل الخطأ وإبطاء نظامك باستخدام أداة التحسين الخاصة بنا. احصل عليه الآن من الرابط التالي
- تحميل وتثبيت أداة الإصلاح هنا.
- دعها تفحص جهاز الكمبيوتر الخاص بك.
- الأداة بعد ذلك إصلاح جهاز الكمبيوتر الخاص بك.
إذا تلقيت خطأ في التطبيق من WerMgr.exe أو WerFault.exe باستخدام جهاز الكمبيوتر الذي يعمل بنظام Windows 10 / 8 / 7 ، فيمكن أن تساعدك هذه المقالة.
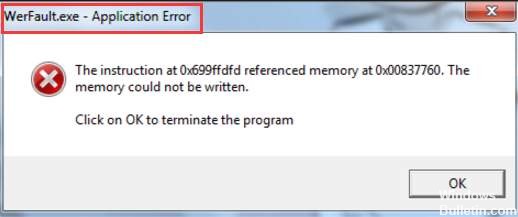
يعد WerFault.exe و WerMgr.exe من ملفات النظام في المجلد System32 وهي جزء من نظام الإبلاغ عن الأخطاء لـ Windows الذي يجمع سجلات الأخطاء ويرسلها من نظامك إلى Microsoft.
تساعد خدمة الإبلاغ عن الأخطاء لـ Microsoft Windows Microsoft وشركائها في Microsoft في تشخيص المشكلات المتعلقة بالبرنامج الذي تستخدمه وتقديم الحلول. لا تحتوي جميع المشكلات على حلول ، ولكن عندما تتوفر الحلول ، يتم اقتراحها كخطوات لحل المشكلة التي تبلغ عنها أو كتحديثات لتثبيتها.
قد يحدث هذا الخطأ في حالة تلف الملف لأي سبب. إذا تلقيت هذا الخطأ بشكل متكرر ، فقد يكون ذلك مزعجًا جدًا.
أعد تشغيل خدمة الإبلاغ عن الأخطاء لـ Windows.
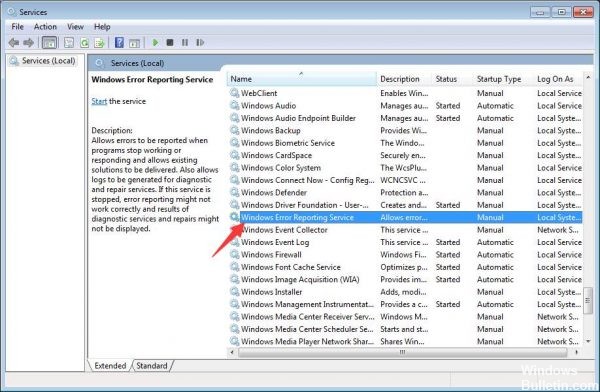
كما الملف القابل للتنفيذ WerFault.exe يرتبط مع نوافذ خدمة الإبلاغ عن خطأ، أثبتت إعادة التشغيل الكاملة للخدمة أنها مفيدة جدًا في حل هذه المشكلة. هذا هو الحل الأول الذي يجب أن تجربه عند استكشاف الأخطاء وإصلاحها ، لذلك اتبع التعليمات بعناية.
تحديث أبريل 2024:
يمكنك الآن منع مشاكل الكمبيوتر باستخدام هذه الأداة ، مثل حمايتك من فقدان الملفات والبرامج الضارة. بالإضافة إلى أنها طريقة رائعة لتحسين جهاز الكمبيوتر الخاص بك لتحقيق أقصى أداء. يعمل البرنامج على إصلاح الأخطاء الشائعة التي قد تحدث على أنظمة Windows بسهولة - لا حاجة لساعات من استكشاف الأخطاء وإصلاحها عندما يكون لديك الحل الأمثل في متناول يدك:
- الخطوة 1: تنزيل أداة إصلاح أجهزة الكمبيوتر ومحسنها (Windows 10 ، 8 ، 7 ، XP ، Vista - Microsoft Gold Certified).
- الخطوة 2: انقر فوق "بدء المسح الضوئي"للعثور على مشاكل تسجيل Windows التي قد تسبب مشاكل في الكمبيوتر.
- الخطوة 3: انقر فوق "إصلاح الكل"لإصلاح جميع القضايا.
- افتح أداة التشغيل باستخدام مجموعة مفاتيح Windows + R على لوحة المفاتيح (اضغط على هذه المفاتيح في وقت واحد). اكتب “services.msc” في الحقل المفتوح حديثًا بدون علامات اقتباس وانقر فوق "موافق" لفتح أداة الخدمات.
- يمكنك أيضًا فتح لوحة التحكم عن طريق العثور عليها في قائمة "ابدأ". يمكنك أيضًا البحث عنه باستخدام زر البحث في القائمة "ابدأ".
- بمجرد أن يتم فتح نافذة Control Panel (لوحة التحكم) ، قم بتغيير الخيار View (عرض) في أعلى يمين النافذة إلى رموز كبيرة ، وقم بالتمرير لأسفل حتى تجد مربع الاختيار أدوات الإدارة. انقر عليه لفتحه أيضًا.
- حدد موقع Windows Error Reporting Service في القائمة ، وانقر بزر الماوس الأيمن فوقه وحدد خصائص من القائمة المنبثقة التي تظهر.
- عندما تبدأ الخدمة (يمكنك التحقق منها بجوار رسالة حالة الخدمة) ، يجب عليك إيقافها الآن عن طريق النقر فوق الزر "إيقاف" في منتصف النافذة. إذا تم إيقافه ، فدعه يتوقف حتى نستمر.
- تأكد من تعيين الخيار في قائمة "نوع بدء التشغيل" في إطار "خصائص الخدمة" على "تلقائي" قبل المتابعة إلى أي خطوة أخرى. تأكيد مربعات الحوار التي قد تظهر عند تغيير نوع التكليف. انقر فوق الزر "ابدأ" في منتصف النافذة قبل مغادرة النافذة.
باستخدام أداة تشخيص ذاكرة Windows

1 - تصفح أداة تشخيص ذاكرة Windows في مربع بحث Windows 10.
2 - الآن ابدأ هذه الأداة من خلال النقر على أيقونة نتيجة البحث.
3 - الآن انقر فوق إعادة التشغيل الآن.
سيتم تشغيل هذه الأداة والعثور عليها تلقائيًا ثم حل مشاكل الذاكرة في نظام التشغيل Windows.
تعطيل أي برنامج مكافحة الفيروسات.

الخطأ يمكن أن يكون سبب بعض برامج مكافحة الفيروسات. إذا قمت بتثبيت برنامج مكافحة الفيروسات ، قم بتعطيله وتحقق لمعرفة ما إذا كانت المشكلة قائمة. إذا استمرت المشكلة ، فقم بإلغاء تثبيتها.
https://www.quora.com/How-do-I-fix-a-Werfault-exe-error-in-Windows-10
نصيحة الخبراء: تقوم أداة الإصلاح هذه بفحص المستودعات واستبدال الملفات التالفة أو المفقودة إذا لم تنجح أي من هذه الطرق. إنه يعمل بشكل جيد في معظم الحالات التي تكون فيها المشكلة بسبب تلف النظام. ستعمل هذه الأداة أيضًا على تحسين نظامك لتحقيق أقصى قدر من الأداء. يمكن تنزيله بواسطة بالضغط هنا

CCNA، Web Developer، PC Troubleshooter
أنا متحمس للكمبيوتر وممارس تكنولوجيا المعلومات. لدي سنوات من الخبرة ورائي في برمجة الكمبيوتر واستكشاف الأخطاء وإصلاحها وإصلاح الأجهزة. أنا متخصص في تطوير المواقع وتصميم قواعد البيانات. لدي أيضًا شهادة CCNA لتصميم الشبكات واستكشاف الأخطاء وإصلاحها.

