تحديث 2024 أبريل: توقف عن تلقي رسائل الخطأ وإبطاء نظامك باستخدام أداة التحسين الخاصة بنا. احصل عليه الآن من الرابط التالي
- تحميل وتثبيت أداة الإصلاح هنا.
- دعها تفحص جهاز الكمبيوتر الخاص بك.
- الأداة بعد ذلك إصلاح جهاز الكمبيوتر الخاص بك.
يأتي Windows 10 مع العديد من التطبيقات المثبتة مسبقًا ، بما في ذلك ويندوز 10 آلة حاسبة مع هذا التصميم الجميل والميزات المفيدة. ومع ذلك ، أبلغ المستخدمون أن الكمبيوتر اختفى ببساطة من أجهزة الكمبيوتر الخاصة بهم ولم يعثروا عليها في أي مكان. بالإضافة إلى ذلك ، أبلغ المستخدمون أنه لا يوجد شيء يحدث عندما يحاولون تنزيل التطبيق من الكمبيوتر من متجر Windows.

لا يمكن تثبيت تطبيقات Windows 10 في الإعدادات أو لوحة التحكم ، مما يجعل هذه المشكلة أكثر إثارة للاهتمام. ألقِ نظرة على الطرق التي أعددناها أدناه لحل المشكلة. هذه هي الطرق التي عملت بشكل جيد للمستخدمين الآخرين ، لذلك تأكد من اتباع التعليمات.
إعادة تعيين تطبيق الحاسبة
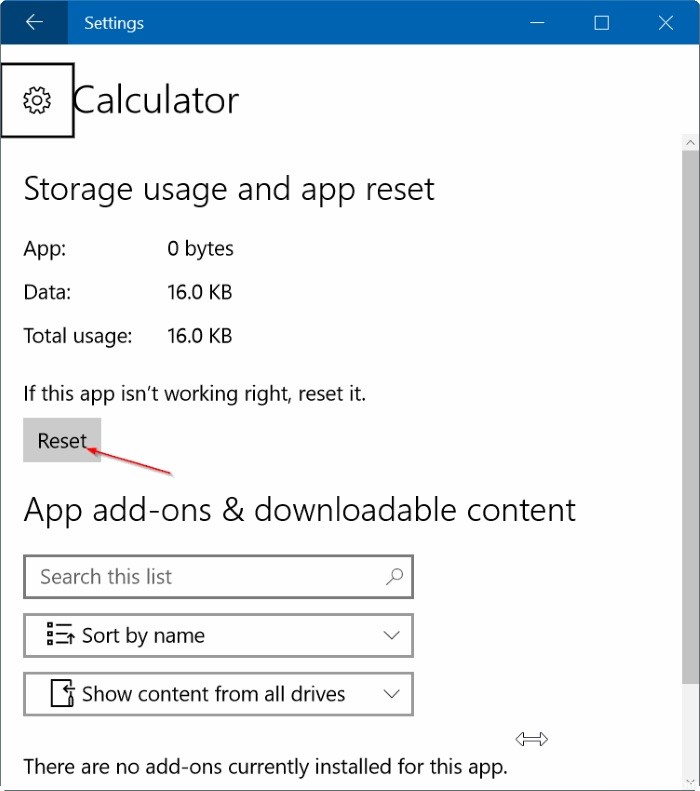
- اضغط على زر Windows + I لفتح الإعدادات.
- افتح التطبيقات وحدد التطبيقات والميزات.
- ابحث عن تطبيق الحاسبة وانقر عليه.
- انقر فوق ارتباط "خيارات متقدمة" لفتح صفحة استخدام الذاكرة وإعادة تعيين التطبيق.
- في نافذة التأكيد ، انقر فوق "إعادة تعيين" وانقر فوق الزر "إعادة تعيين" مرة أخرى.
تحديث أبريل 2024:
يمكنك الآن منع مشاكل الكمبيوتر باستخدام هذه الأداة ، مثل حمايتك من فقدان الملفات والبرامج الضارة. بالإضافة إلى أنها طريقة رائعة لتحسين جهاز الكمبيوتر الخاص بك لتحقيق أقصى أداء. يعمل البرنامج على إصلاح الأخطاء الشائعة التي قد تحدث على أنظمة Windows بسهولة - لا حاجة لساعات من استكشاف الأخطاء وإصلاحها عندما يكون لديك الحل الأمثل في متناول يدك:
- الخطوة 1: تنزيل أداة إصلاح أجهزة الكمبيوتر ومحسنها (Windows 10 ، 8 ، 7 ، XP ، Vista - Microsoft Gold Certified).
- الخطوة 2: انقر فوق "بدء المسح الضوئي"للعثور على مشاكل تسجيل Windows التي قد تسبب مشاكل في الكمبيوتر.
- الخطوة 3: انقر فوق "إصلاح الكل"لإصلاح جميع القضايا.
إعادة تسجيل تطبيقات Windows 10 مع PowerShell
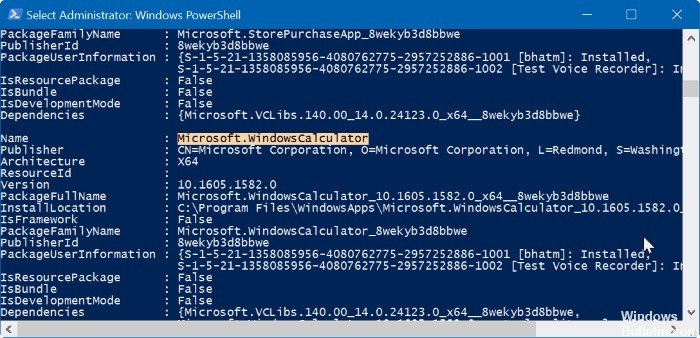
- افتح ابدأ واكتب PowerShell.
- انقر بزر الماوس الأيمن على Windows PowerShell [3] واختر "تشغيل كمسؤول".
- انسخ والصق Get-AppXPackage - AllUsers | Foreach {Add-AppxPackage -DisableDevelopmentMode علامة التبويب “$ ($ _. InstallLocation) \ AppXManifest.xml”} اضغط على الأمر ثم أدخل.
إضافة اختصار على سطح المكتب
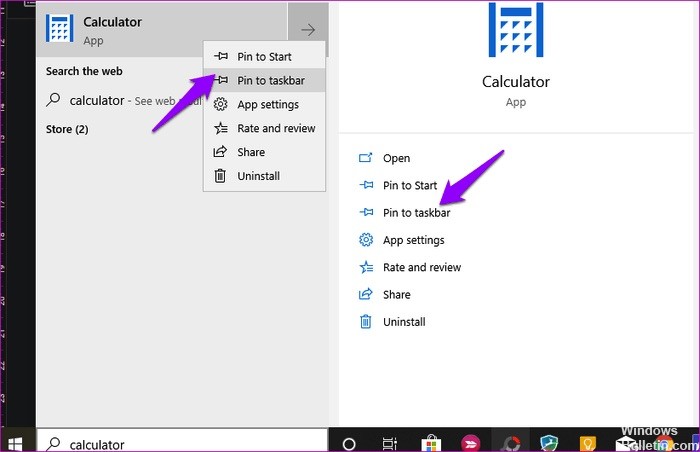
قد لا يتم بدء تشغيل تطبيق الحاسبة من قائمة ابدأ لأي سبب. يحدث هذا في بعض الأحيان ، وأفاد العديد من المستخدمين أن إنشاء اختصار على سطح المكتب ساعد. هناك عدة طرق للقيام بذلك.
أسهل طريقة هي البحث عن تطبيق الحاسبة في بحث Windows ، وانقر بزر الماوس الأيمن وحدد خيار "دبوس إلى شريط المهام". بمجرد إضافة الاختصار إلى شريط المهام ، يمكنك سحبه وإفلاته على سطح المكتب.
إذا لم ينجح ذلك ، أو إذا لم تتمكن من رؤية تطبيق الحاسبة عند البحث في Windows Search ، فانقر بزر الماوس الأيمن في أي مكان على سطح المكتب وحدد اختصار تحت جديد.
انتقل إلى الموقع حيث تم تثبيت تطبيق الحاسبة وانقر فوق "التالي" في النافذة المنبثقة.
C: \ ويندوز \ System32 \ calc.exe تصبح
حدد اسم الاختصار وانقر فوق "إنهاء".
يجب أن تكون الآن قادرًا على الوصول إلى تطبيق الحاسبة من سطح المكتب دون الحاجة إلى البحث عنه في كل مرة تريد استخدامها.
إجراء ترقية في الموضع
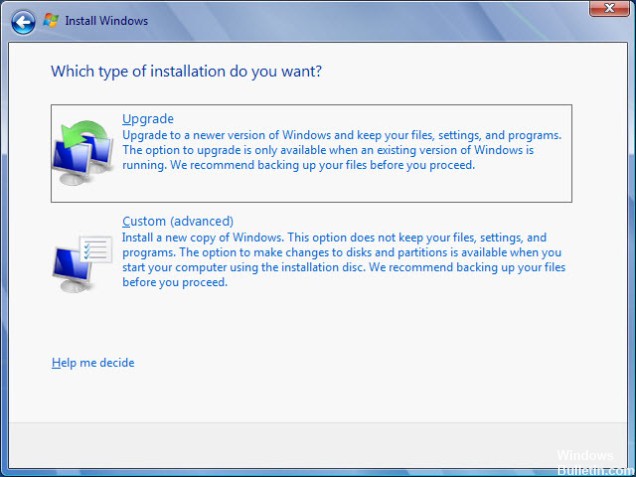
إذا تعذر حل المشكلة عن طريق طريقة أخرى ، فإن أسهل طريقة للتخلص منها هي ببساطة إجراء ترقية في الموقع حيث يمكنك الاحتفاظ بجميع ملفاتك وإعداداتك وبرامجك المثبتة. يتطلب الأمر إعادة تثبيت بعض التطبيقات ، ولكن يمكن أن يحل المشكلة دون ألم ، خاصة إذا كنت تواجه هذه المشكلة على أجهزة كمبيوتر متعددة.
- قم بتنزيل "أداة إنشاء الوسائط" القابلة للتنفيذ من موقع Microsoft على الويب وانتظر حتى يكتمل التنزيل. انقر نقرًا مزدوجًا فوق الملف الذي تم تنزيله في مجلد التنزيل باسم
- MediaCreationTool.exe لفتح التكوين. في الشاشة الأولى ، انقر فوق قبول.
- حدد خيار "تحديث هذا الكمبيوتر الآن" عن طريق تحديد زر الاختيار والنقر فوق الزر التالي للمتابعة. تقوم الأداة بتنزيل بعض الملفات ، والتحقق من التحديثات وفحص جهاز الكمبيوتر الخاص بك لمعرفة ما إذا كان جاهزًا ، لذا كن صبورًا.
- اقبل شروط الترخيص من النافذة التالية إذا كنت ترغب في متابعة التثبيت والانتظار مرة أخرى للتواصل مع Microsoft بشأن التحديثات (مرة أخرى).
- يجب أن تشاهد بعد ذلك الشاشة "جاهز للتثبيت" مع خيار "تثبيت Windows" و "الاحتفاظ بالملفات الشخصية والتطبيقات". تم تحديد هذا تلقائيًا لأنك تستخدم بالفعل Windows 10 وتريد الاحتفاظ بكل شيء.
- يجب أن يستمر التثبيت الآن ، بحيث يتم تحديث جهاز الكمبيوتر الخاص بك بمجرد اكتمال الأداة عمليتها ، وتثبيت الكمبيوتر على جهاز الكمبيوتر الخاص بك!
https://superuser.com/questions/978877/how-can-i-reinstall-windows-10s-calculator-app
نصيحة الخبراء: تقوم أداة الإصلاح هذه بفحص المستودعات واستبدال الملفات التالفة أو المفقودة إذا لم تنجح أي من هذه الطرق. إنه يعمل بشكل جيد في معظم الحالات التي تكون فيها المشكلة بسبب تلف النظام. ستعمل هذه الأداة أيضًا على تحسين نظامك لتحقيق أقصى قدر من الأداء. يمكن تنزيله بواسطة بالضغط هنا

CCNA، Web Developer، PC Troubleshooter
أنا متحمس للكمبيوتر وممارس تكنولوجيا المعلومات. لدي سنوات من الخبرة ورائي في برمجة الكمبيوتر واستكشاف الأخطاء وإصلاحها وإصلاح الأجهزة. أنا متخصص في تطوير المواقع وتصميم قواعد البيانات. لدي أيضًا شهادة CCNA لتصميم الشبكات واستكشاف الأخطاء وإصلاحها.

