تم التحديث في مايو 2024: توقف عن تلقي رسائل الخطأ وإبطاء نظامك باستخدام أداة التحسين الخاصة بنا. احصل عليه الآن من الرابط التالي
- تحميل وتثبيت أداة الإصلاح هنا.
- دعها تفحص جهاز الكمبيوتر الخاص بك.
- الأداة بعد ذلك إصلاح جهاز الكمبيوتر الخاص بك.
قامت Microsoft بتحسين تطبيق المراسلة المتكاملة ضمن Windows 10. بشكل كبير ، ولكن حتى في الإصدار المحسن ، أبلغ بعض الأشخاص عن أنهم لا يستطيعون تلقي رسائل البريد الإلكتروني أو حتى فتح التطبيق.
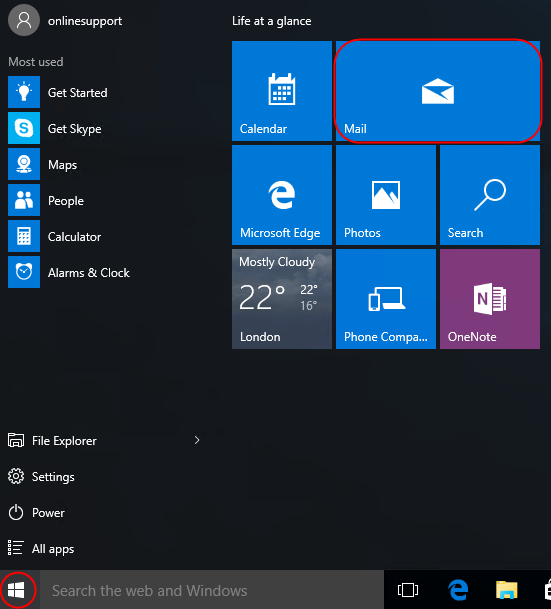
كيفية إصلاح ويندوز 10 بريد التطبيق لا يعمل
إذا وجدت أن تطبيق البريد الإلكتروني والتقويم الخاص بك لا يعمل أو يتعطل أو يتجمد تحت Windows 10 ، فإليك بعض الحلول الفعالة لك.
حذف وإضافة حساب مرة أخرى

إليك الشيء ، أول ما عليك فعله هو فتح تطبيق البريد الإلكتروني ، ثم النقر على زر الإعدادات (أيقونة السرعة). الخطوة التالية هي النقر على زر إدارة الحسابات ، ثم تحديد حسابك من القائمة.
ثم انقر فوق حذف الحساب من هذا الجهاز ، ثم أعد تشغيل تطبيق البريد الإلكتروني وأضف الحساب مرة أخرى.
إنه سهل للغاية ولا يستغرق الكثير من الوقت ، ونحبه.
إعادة ضبط تطبيق البريد

حسنا ، لذلك ما عليك القيام به الآن هو إعادة تعيين تطبيق بريد Windows إذا كنت لا تستطيع الاستمرار. عادة ما تعمل إعادة التعيين عند فشل كل شيء آخر ، وكما ذكرنا أعلاه ، فلن تفقد أي شيء.
- انقر بزر الماوس الأيمن فوق الزر "ابدأ" في Windows وحدد "التطبيقات والميزات" من القائمة. ثم قم بالتمرير لأسفل إلى خيار البريد والتقويم ، ثم حدد خيارات متقدمة ، ثم انقر فوق إعادة تعيين.
- أخيرًا ، أعد تشغيل الكمبيوتر والعودة إلى تطبيق البريد للتحقق من أن كل شيء يعمل كما ينبغي.
تثبيت حزم تطبيقات البريد الإلكتروني المفقودة ضمن نظام التشغيل Windows 10
تحديث مايو 2024:
يمكنك الآن منع مشاكل الكمبيوتر باستخدام هذه الأداة ، مثل حمايتك من فقدان الملفات والبرامج الضارة. بالإضافة إلى أنها طريقة رائعة لتحسين جهاز الكمبيوتر الخاص بك لتحقيق أقصى أداء. يعمل البرنامج على إصلاح الأخطاء الشائعة التي قد تحدث على أنظمة Windows بسهولة - لا حاجة لساعات من استكشاف الأخطاء وإصلاحها عندما يكون لديك الحل الأمثل في متناول يدك:
- الخطوة 1: تنزيل أداة إصلاح أجهزة الكمبيوتر ومحسنها (Windows 10 ، 8 ، 7 ، XP ، Vista - Microsoft Gold Certified).
- الخطوة 2: انقر فوق "بدء المسح الضوئي"للعثور على مشاكل تسجيل Windows التي قد تسبب مشاكل في الكمبيوتر.
- الخطوة 3: انقر فوق "إصلاح الكل"لإصلاح جميع القضايا.
إذا كنت تواجه صعوبة في مزامنة رسائل البريد الإلكتروني الخاصة بك ، أو إذا تعذر عليك إضافة حسابات جديدة بعد الترقية إلى إصدار جديد من Windows 10 ، فقد تواجه مشكلة في حزم ميزة On-Demand Feature المفقودة.
هذه مشكلة معروفة ، وتوصي Microsoft بالحل التالي:
- فتح ابدأ.
- حدد موقع موجه الأوامر ، وانقر بزر الماوس الأيمن فوق النتيجة ، ثم انقر فوق تشغيل كمسؤول.
- اكتب الأمر التالي ، ثم اضغط على Enter:
- dism / online / Add-Capability /CapabilityName:OneCoreUAP.OneSync~~~~0.0.1.0
- قم بإعادة تشغيل جهاز الحاسوب الخاص بك.
- افتح البريد
- انقر على زر الإعدادات (السرعة) في الركن الأيسر السفلي.
- انقر فوق إدارة الحسابات لمعرفة ما إذا كانت إعدادات الحساب متوفرة ، مع الإشارة إلى أنه قد تمت إضافة الحزم بنجاح.
بمجرد اكتمال الخطوات ، يجب أن يعمل تطبيق المراسلة مرة أخرى. إذا كان الحساب لا يزال غير متزامن ، فاحذفه وأضفه مرة أخرى ضمن إعدادات البريد> إدارة الحسابات> حدد الحساب ، وحدد حذف الحساب من هذا الجهاز وانقر فوق خيار الحذف. بمجرد حذف الحساب ، حدد إضافة حساب لإضافته مرة أخرى.

استكشاف أخطاء تطبيقات متجر Windows
قم بتشغيل "استكشاف أخطاء تطبيق Windows Store" ، والتي تقوم بفحص المشكلات وحلها حتى لا يعمل تطبيق البريد الإلكتروني بشكل صحيح.
- أدخل إعدادات استكشاف الأخطاء وإصلاحها في محدد موقع القائمة "ابدأ" وحدد الخيار الأول.
- حدد تطبيقات تخزين Windows وحل المشكلة ،
- اسمح لـ Windows بالتحقق من المشكلات وحلها حتى لا يعمل التطبيق بشكل صحيح.
- أعد تشغيل النوافذ وتحقق من أن تطبيق البريد يعمل بشكل صحيح.
https://superuser.com/questions/1169712/windows-10-mail-app-can-receive-mail-but-cant-send-it
نصيحة الخبراء: تقوم أداة الإصلاح هذه بفحص المستودعات واستبدال الملفات التالفة أو المفقودة إذا لم تنجح أي من هذه الطرق. إنه يعمل بشكل جيد في معظم الحالات التي تكون فيها المشكلة بسبب تلف النظام. ستعمل هذه الأداة أيضًا على تحسين نظامك لتحقيق أقصى قدر من الأداء. يمكن تنزيله بواسطة بالضغط هنا

CCNA، Web Developer، PC Troubleshooter
أنا متحمس للكمبيوتر وممارس تكنولوجيا المعلومات. لدي سنوات من الخبرة ورائي في برمجة الكمبيوتر واستكشاف الأخطاء وإصلاحها وإصلاح الأجهزة. أنا متخصص في تطوير المواقع وتصميم قواعد البيانات. لدي أيضًا شهادة CCNA لتصميم الشبكات واستكشاف الأخطاء وإصلاحها.

