تحديث 2024 أبريل: توقف عن تلقي رسائل الخطأ وإبطاء نظامك باستخدام أداة التحسين الخاصة بنا. احصل عليه الآن من الرابط التالي
- تحميل وتثبيت أداة الإصلاح هنا.
- دعها تفحص جهاز الكمبيوتر الخاص بك.
- الأداة بعد ذلك إصلاح جهاز الكمبيوتر الخاص بك.
تقوم Microsoft حاليًا بإصدار عدد من التحديثات لنظام التشغيل Windows 10 ، ويمكن للمستخدمين بسهولة تنزيل الإصدار الجديد وتثبيته من خلال Windows Update Center أو Windows Installer. لكن في بعض الأحيان يسير كل شيء بشكل خاطئ كما هو مخطط له. أبلغ العديد من المستخدمين أنهم لا يمكن تنزيل وتثبيت تحديث Windows 10 لأنه لا يمكنه البحث عن تحديثات. تظل العملية دائمًا عند 0٪ ولا تستمر أبدًا.
هل سبق لك أن واجهت مشكلة مماثلة عند محاولة الحصول على تحديث جديد لنظام التشغيل Windows 10؟ لا تقلق بشأن ذلك! توضح هذه الصفحة كيفية إصلاح تحديث Windows 10 بثلاث خطوات سهلة إذا كنت تبحث عن تحديث.
اترك نافذة تثبيت Windows 10 دون تغيير وجرب ما يلي:
- انتقل إلى قسم "الخدمات" (اضغط على Windows + R. سيفتح مربع حوار. أدخل services.msc هنا) وأوقف خدمة Windows Update Center.
- انتقل إلى C: \ Windows \ SoftwareDistribution واحذف كل المحتوى.
- أعد تشغيل خدمة تحديث Windows.
- ارجع إلى نافذة تثبيت Windows 10 وستستمر العملية.
أوقف وابدأ خدمة تحديث Windows 10.
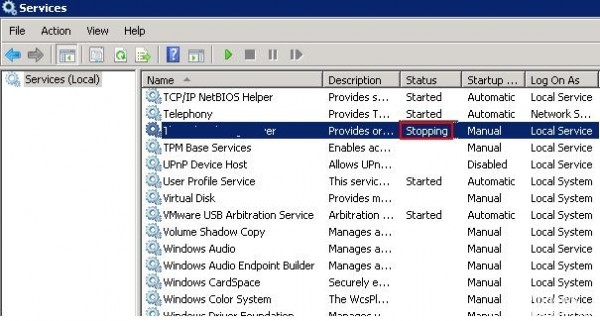
افتح سطر أوامر. قم بتشغيل "Run" واكتب "cmd" لفتح سطر أوامر المسؤول.
يجب عليك إدخال net stop wuauserv.
يستخدم هذا لإيقاف خدمة التحديث الحالية. يتضمن ذلك الخدمة المرتبطة بمركز Windows Update وخدمة التنزيل.
لبدء خدمة Windows Update:
في نافذة سطر الأوامر ، اكتب net start wuauserv لبدء خدمة Windows Update.
امسح ملفات ذاكرة التخزين المؤقت لـ Windows Update Center
- ثم أدخل "cd / d٪ windir٪" أو "cd \ windows".
- أدخل "rd / s SoftwareDistribution" ، وحدد جميع الملفات في هذا المجلد واحذفها.
تلميحات: إذا لم تتمكن من حذف بعض الملفات ، فأعد تشغيل الكمبيوتر. بعد إعادة تشغيل جهاز الكمبيوتر الخاص بك ، حاول مرة أخرى الخطوات المذكورة أعلاه. بعد ذلك ، يمكنك تنظيف جميع ملفات ذاكرة التخزين المؤقت لـ Windows Update Center مرة واحدة.
تحديث أبريل 2024:
يمكنك الآن منع مشاكل الكمبيوتر باستخدام هذه الأداة ، مثل حمايتك من فقدان الملفات والبرامج الضارة. بالإضافة إلى أنها طريقة رائعة لتحسين جهاز الكمبيوتر الخاص بك لتحقيق أقصى أداء. يعمل البرنامج على إصلاح الأخطاء الشائعة التي قد تحدث على أنظمة Windows بسهولة - لا حاجة لساعات من استكشاف الأخطاء وإصلاحها عندما يكون لديك الحل الأمثل في متناول يدك:
- الخطوة 1: تنزيل أداة إصلاح أجهزة الكمبيوتر ومحسنها (Windows 10 ، 8 ، 7 ، XP ، Vista - Microsoft Gold Certified).
- الخطوة 2: انقر فوق "بدء المسح الضوئي"للعثور على مشاكل تسجيل Windows التي قد تسبب مشاكل في الكمبيوتر.
- الخطوة 3: انقر فوق "إصلاح الكل"لإصلاح جميع القضايا.
تحقق من إعدادات التاريخ والوقت

ثم تأكد من ضبط التاريخ والوقت بشكل صحيح على جهاز الكمبيوتر الخاص بك. أحيانًا يؤثر الوقت الخطأ أيضًا على التحديثات.
- للتحقق من ذلك ، انقر بزر الماوس الأيمن فوق الساعة في شريط المهام وحدد "ضبط التاريخ / الوقت" من القائمة.
- في نافذة "الإعدادات" التي تفتح ، قم بتنشيط خيار "ضبط الوقت تلقائيًا" وانقر فوق "مزامنة الآن" في قسم "مزامنة الساعة".
- إذا تم تحديد خيار "ضبط الوقت تلقائيًا" ، فقم بإزالته وتشغيله مرة أخرى.
جرب شبكة أخرى

في بعض الأحيان تكون المشكلة متعلقة بشبكتك. إذا كان لديك وصول إلى اتصال Wi-Fi آخر ، فحاول توصيل جهاز الكمبيوتر الخاص بك به. يمكنك أيضًا استخدام نقطة وصول هاتفك للاتصال بجهاز الكمبيوتر الخاص بك.
بعد الاتصال بشبكة جديدة ، أعد تشغيل الكمبيوتر. نأمل أن تتمكن الآن من تنزيل التحديثات.
قم بتشغيل مستكشف أخطاء Windows Update ومصلحها
إذا استمرت المشكلة ، يمكنك استخدام أداة استكشاف الأخطاء وإصلاحها لـ Windows Update Center. إنه حل Windows مصمم خصيصًا لـ استكشاف مشكلات Windows وإصلاحها مركز التحديث.

تعمل هذه الأداة المفيدة مع أنظمة التشغيل Windows 7 و Windows 8 و Windows 10.
- قم بتنزيل البرنامج وتشغيله.
- حدد Windows Update Center من قائمة البرامج.
- انقر فوق Next للمتابعة. سيقوم جهاز الكمبيوتر الخاص بك بإجراء عمليات التشخيص لتحديد المشكلات.
- عندما يُطلب منك تشغيل البرنامج كمسؤول ، حدد الخيار الذي يتيح لك القيام بذلك.
- سيُطلب منك تحديد البرنامج مرة أخرى. حدد Windows Update Center وانقر فوق التالي.
- اتبع التوصيات التي تظهر على الشاشة والتي يوفرها مستكشف أخطاء Windows Update Center ومصلحها.
- قد تتم مطالبتك بإعادة تشغيل جهاز الكمبيوتر الذي يعمل بنظام Windows بعد أن يقوم الكمبيوتر بتشغيل التشخيص.
- بمجرد الانتهاء ، أغلق مستكشف الأخطاء ومصلحها. نأمل أن يضع هذا حداً لجميع مشكلات تحديث Windows.
نصيحة الخبراء: تقوم أداة الإصلاح هذه بفحص المستودعات واستبدال الملفات التالفة أو المفقودة إذا لم تنجح أي من هذه الطرق. إنه يعمل بشكل جيد في معظم الحالات التي تكون فيها المشكلة بسبب تلف النظام. ستعمل هذه الأداة أيضًا على تحسين نظامك لتحقيق أقصى قدر من الأداء. يمكن تنزيله بواسطة بالضغط هنا

CCNA، Web Developer، PC Troubleshooter
أنا متحمس للكمبيوتر وممارس تكنولوجيا المعلومات. لدي سنوات من الخبرة ورائي في برمجة الكمبيوتر واستكشاف الأخطاء وإصلاحها وإصلاح الأجهزة. أنا متخصص في تطوير المواقع وتصميم قواعد البيانات. لدي أيضًا شهادة CCNA لتصميم الشبكات واستكشاف الأخطاء وإصلاحها.

