تم التحديث في مايو 2024: توقف عن تلقي رسائل الخطأ وإبطاء نظامك باستخدام أداة التحسين الخاصة بنا. احصل عليه الآن من الرابط التالي
- تحميل وتثبيت أداة الإصلاح هنا.
- دعها تفحص جهاز الكمبيوتر الخاص بك.
- الأداة بعد ذلك إصلاح جهاز الكمبيوتر الخاص بك.
يعد Windows 10 أكثر أنظمة التشغيل تقدمًا ، وتسعى Microsoft باستمرار إلى تزويد المستخدمين بنظام أكثر استقرارًا وأمانًا عن طريق إجراء تحديثات متكررة لنظام Windows 10. ومع ذلك ، لا يزال للمستخدمين الحصول على خطأ في التحديث في نظام التشغيل Windows 10 ، ومن الصعب إصلاح بعض الأخطاء.
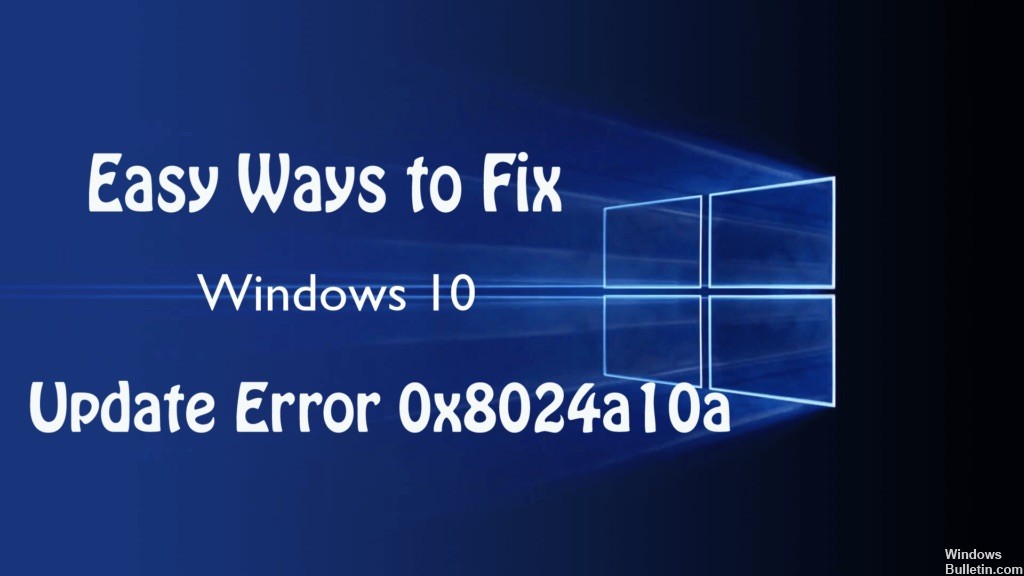
هنا ، في هذه المقالة ، سنقوم بوصف خطأ التحديث المزعج لـ Windows 10 0x8024a10a. كمستخدمين مختلفين لنظام Windows 10 ، فإنهم يحصلون على الخطأ على كل من أجهزة الكمبيوتر والهواتف الذكية التي تعمل بنظام Windows.
حسنًا ، إنه أمر مزعج للغاية ، وإذا حدث هذا الخطأ ، فلن يتمكن المستخدمون من فعل أي شيء تم حظره أثناء عملية التحديث بأكملها. لذا ألقِ نظرة على بعض الحلول الممكنة لإصلاح رمز الخطأ 0x8024a10a في نظام التشغيل Windows 10.
ما الذي يسبب خطأ في تحديث Windows 0x8024a10a؟
- عميل Windows Update التالف - أحد الأسباب الأكثر شيوعًا التي تؤدي إلى ظهور رسالة الخطأ هذه هو التبعية التالفة التي يتم استخدامها أثناء عملية التحديث. إذا تم تطبيق هذا السيناريو ، فإن الحل الأكثر فعالية هو تشغيل استكشاف الأخطاء وإصلاحها لـ Windows Update.
- سيناريو آخر محتمل يتم فيه تشغيل رمز الخطأ هذا هو مثيل لم يتم فيه تمكين كافة خدمات Windows Update الضرورية لعملية الترقية. في هذه الحالة ، يمكنك حل المشكلة عن طريق تنفيذ سلسلة من الأوامر بسرعة عالية لتغيير نوع بدء كل خدمة معنية.
- خدمات الطرف الثالث / مقاطعة التطبيقات - من الممكن أيضًا أن يكون تطبيق أو خدمة تابعة لجهة خارجية مسؤولة عن خطأ التحديث. في هذه الحالة ، تتمثل الطريقة الأكثر فاعلية لحل المشكلة في الحصول على حالة تمهيد نظيف وتثبيت التحديث الاحتياطي دون تدخل من جهات خارجية.
تحديث مايو 2024:
يمكنك الآن منع مشاكل الكمبيوتر باستخدام هذه الأداة ، مثل حمايتك من فقدان الملفات والبرامج الضارة. بالإضافة إلى أنها طريقة رائعة لتحسين جهاز الكمبيوتر الخاص بك لتحقيق أقصى أداء. يعمل البرنامج على إصلاح الأخطاء الشائعة التي قد تحدث على أنظمة Windows بسهولة - لا حاجة لساعات من استكشاف الأخطاء وإصلاحها عندما يكون لديك الحل الأمثل في متناول يدك:
- الخطوة 1: تنزيل أداة إصلاح أجهزة الكمبيوتر ومحسنها (Windows 10 ، 8 ، 7 ، XP ، Vista - Microsoft Gold Certified).
- الخطوة 2: انقر فوق "بدء المسح الضوئي"للعثور على مشاكل تسجيل Windows التي قد تسبب مشاكل في الكمبيوتر.
- الخطوة 3: انقر فوق "إصلاح الكل"لإصلاح جميع القضايا.
قم بتعطيل الحماية من الفيروسات مؤقتًا.

على الرغم من أنه لا يوصى بترك النظام دون حماية ، إلا أنه يجب عليك أولاً محاولة تصحيح خطأ 0x8024a10a عن طريق إيقاف تشغيل برنامج مكافحة الفيروسات الخاص بك لفترة قصيرة من الزمن. إذا تم تعطيل أداة الأمان ، فحاول التحقق من إمكانية تثبيت تحديثات Windows. إذا كان الأمر كذلك ، فقم بتثبيتها ثم قم بتمكين الحماية من الفيروسات. إذا استمرت المشكلة ، فقم بتنشيط الحماية من الفيروسات على الفور.
تشغيل مدقق ملفات النظام
System File Checker (SFC) هو الأداة المتكاملة التي تسمح لك بمسح وإصلاح ملفات النظام المختلفة. معظم الوقت بسبب الالتهابات الفيروسية ، يمكن أن تصبح ملفاتك تالفة أو غير كاملة.

إذا كان التحديث يعمل لفترة طويلة وتم إيقافه دون سبب واضح ، فقد تكون أداة SFC أداة المهمة فقط. يمكنك استخدام System File Checker بهذه الطريقة:
- اضغط على Windows + X وقم بتشغيل موجه الأوامر (المسؤول).
- اكتب sfc / scannow في سطر الأوامر.
- يجب أن تستغرق العملية حوالي دقائق شنومك.
- ثم أعد تشغيل الكمبيوتر وجرب التحديث مرة أخرى.
استخدم DISM لإصلاح ملفات التحديث التالفة.

تسمح أداة DISM أو Deployment Image Serving and Management للمستخدمين بمسح وإصلاح ملفات تحديث Windows التالفة.
قبل تطبيق DISM ، يجب أن تدرك أن هذه الأداة يمكنها جمع الملفات من Windows Update أو تثبيت النظام. اتبع الخطوات التالية:
- افتح موجه الأوامر ، واضغط على Windows + X ، ثم انقر فوق موجه الأوامر (المسؤول).
- الآن ، في نافذة الأوامر ، يجب إدخال الأمر التالي: exe / Online / Cleanup-image / Restorehealth
- إذا تعذر على DISM استرداد الملفات عبر الإنترنت ، فجرّب تثبيت USB أو قرص DVD. أدخل المادة وأدخل الأمر التالي:
- DISM.exe / عبر الإنترنت / تنظيف الصورة / RestoreHealth / المصدر: C: \ RepairSource \ Windows / LimitAccess
- تأكد من استبدال مسار "C: \ RepairSource \ Windows" على قرص DVD أو USB.
تستغرق العملية برمتها حوالي 5 دقيقة.
أداء تمهيد نظيف

سوف يساعدنا القارب النظيف في حل هذه المشكلة. لذا ، بعد إعادة تشغيل الكمبيوتر ، جرب تمهيدًا نظيفًا. هنا هو الإجراء المتبع.
- ابحث عن مسكونفيغ من البداية.
- حدد تكوين النظام في نتائج البحث.
- في علامة التبويب "الخدمات" في مربع الحوار "تكوين النظام" ، حدد خانة الاختيار إخفاء كافة خدمات Microsoft ، ثم انقر فوق أو انقر فوق "تعطيل الكل".
- في علامة التبويب "ابدأ" في مربع الحوار "تكوين النظام" ، اضغط أو انقر فوق "فتح إدارة المهام".
- في علامة التبويب بدء إدارة المهام ، حدد العنصر لكل عنصر بدء وانقر فوق تعطيل.
- أغلق إدارة المهام
- في علامة التبويب "بدء التشغيل" في مربع الحوار "تكوين النظام" ، اضغط أو انقر فوق "موافق" ، ثم أعد تشغيل الكمبيوتر.
بمجرد اكتمال التمهيد النظيف ، يمكنك محاولة تحديث Windows 10. لنرى كيف ينتهي.
أعد تشغيل خدمة Windows Update.

افتح نافذة مدير الخدمة وحدد موقع خدمة تحديث ويندوز. انقر بزر الماوس الأيمن فوق الماوس. عندما تتوقف الخدمة ، حدد ابدأ. إذا كانت الخدمة قيد التشغيل بالفعل ، فحدد إعادة التشغيل.
نصيحة الخبراء: تقوم أداة الإصلاح هذه بفحص المستودعات واستبدال الملفات التالفة أو المفقودة إذا لم تنجح أي من هذه الطرق. إنه يعمل بشكل جيد في معظم الحالات التي تكون فيها المشكلة بسبب تلف النظام. ستعمل هذه الأداة أيضًا على تحسين نظامك لتحقيق أقصى قدر من الأداء. يمكن تنزيله بواسطة بالضغط هنا

CCNA، Web Developer، PC Troubleshooter
أنا متحمس للكمبيوتر وممارس تكنولوجيا المعلومات. لدي سنوات من الخبرة ورائي في برمجة الكمبيوتر واستكشاف الأخطاء وإصلاحها وإصلاح الأجهزة. أنا متخصص في تطوير المواقع وتصميم قواعد البيانات. لدي أيضًا شهادة CCNA لتصميم الشبكات واستكشاف الأخطاء وإصلاحها.

