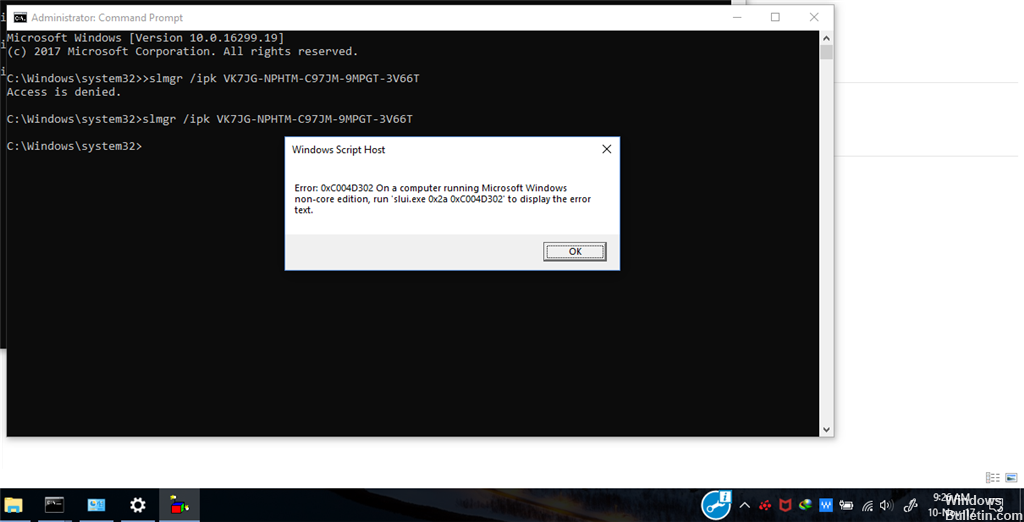تحديث 2024 أبريل: توقف عن تلقي رسائل الخطأ وإبطاء نظامك باستخدام أداة التحسين الخاصة بنا. احصل عليه الآن من الرابط التالي
- تحميل وتثبيت أداة الإصلاح هنا.
- دعها تفحص جهاز الكمبيوتر الخاص بك.
- الأداة بعد ذلك إصلاح جهاز الكمبيوتر الخاص بك.
يشير رمز خطأ تنشيط Windows 0xC004D302 إلى أن معالج الأمان قد أبلغ عن صحة البيانات الموثوقة ذاكرة وقد تم تنشيط.
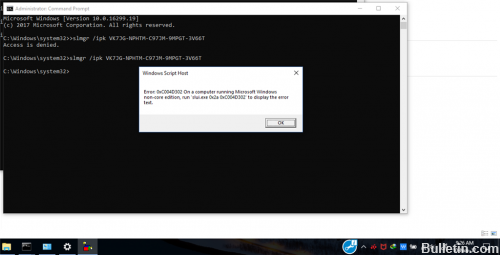
يمكن أن يكون الخطأ 0xC004D302 كبيرًا جدًا ويمثل كل رقم مشكلة مختلفة. من أجل استخدام هذه "الرموز" لتصحيح الخطأ ، من الضروري إجراء تحقيق شامل.
فيما يلي بعض الأسباب المحتملة لهذا الخطأ:
1. تغييرات في الأذونات الافتراضية لـ "C: ProgramDataMicrosoftCryptoRSAMachineKeys".
2. الفساد في ملفات الترخيص. (Tokens.dat)
3. إذا قمت بتنفيذ الأمر slmgr.vbs / rearm وتحاول تنفيذ أمر تنشيط آخر (على سبيل المثال / dlv أو / dli) قبل إعادة التشغيل ، فسيحدث هذا الخطأ. يجب إعادة تشغيل slmgr.vbs / rearm بعد استخدام الأمر قبل محاولة التنشيط.
إذا حذفت دائمًا رمز الخطأ 0xc004d302 في نظام Windows لديك ، فقد يواجه نظامك مشكلات أكبر بكثير مما سيكون له في النهاية آثار خطيرة على جهاز الكمبيوتر الخاص بك. ومع ذلك ، يجب عدم تجاهل الخطأ 0xC004D302 ، لأن النتيجة المحتملة قد تكون تباطؤ أو تعطل كامل لجهاز الكمبيوتر إذا لم يكن ثابتًا.
قم بتشغيل الأمر SFC / scannow

مدقق ملفات النظام (SFC) هو أداة مساعدة لنظام Windows تتيح للمستخدمين البحث عن الفساد في ملفات نظام Windows واستعادة الملفات التالفة. إليك كيفية استخدامه:
الخطوة 1: افتح موجه أوامر عالي أو Windows PowerShell.
الخطوة 2: في موجه الأوامر أو في Windows PowerShell ، اكتب الأمر التالي واضغط على Enter.
SFC / SCANNOW
تحديث أبريل 2024:
يمكنك الآن منع مشاكل الكمبيوتر باستخدام هذه الأداة ، مثل حمايتك من فقدان الملفات والبرامج الضارة. بالإضافة إلى أنها طريقة رائعة لتحسين جهاز الكمبيوتر الخاص بك لتحقيق أقصى أداء. يعمل البرنامج على إصلاح الأخطاء الشائعة التي قد تحدث على أنظمة Windows بسهولة - لا حاجة لساعات من استكشاف الأخطاء وإصلاحها عندما يكون لديك الحل الأمثل في متناول يدك:
- الخطوة 1: تنزيل أداة إصلاح أجهزة الكمبيوتر ومحسنها (Windows 10 ، 8 ، 7 ، XP ، Vista - Microsoft Gold Certified).
- الخطوة 2: انقر فوق "بدء المسح الضوئي"للعثور على مشاكل تسجيل Windows التي قد تسبب مشاكل في الكمبيوتر.
- الخطوة 3: انقر فوق "إصلاح الكل"لإصلاح جميع القضايا.
سيستغرق تنفيذ هذا الأمر بعض الوقت. عند اكتمال الفحص ، يتم عرض نتائج الفحص ، من الممكن أن "لم تعثر حماية موارد Windows على أي انتهاكات للسلامة". يمكنك إغلاقها وحل مشكلة النظام لديك بطرق أخرى.
تنفيذ الاختبارات التشخيصية باستخدام أداة فحص الأخطاء
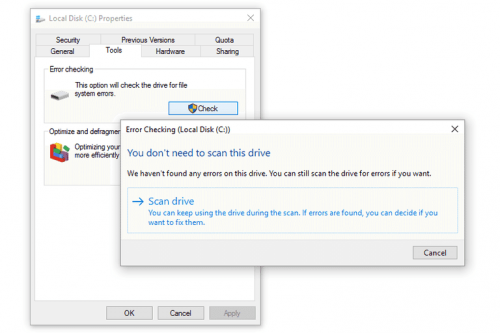
يمكن استخدام أداة التحقق من الأخطاء للتحقق من وجود أخطاء في نظام الملفات والقطاعات السيئة على القرص الثابت.
- افتح My Computer واختر القرص الثابت المحلي الذي تريد مسحه ضوئيًا.
- من القائمة ملف ، انقر فوق "خصائص".
- انقر فوق علامة التبويب أدوات.
- تحت تدقيق الأخطاء ، انقر فوق التحقق الآن.
- ضمن فحص خيارات القرص ، حدد خيار التحقق من القطاعات المعيبة وحاول استعادتها.
تنظيف سجل ويندوز يدويا

إذا تم توسيع السجل الخاص بك ، فقد يتأثر أداء نظام التشغيل الخاص بك.
قم بتشغيل محرر سجل Windows.
- انقر فوق الزر "ابدأ" وحدد "تشغيل….".
- اكتب رجديت في مربع النص.
- اضغط على "أدخل" أو انقر على "موافق".
احفظ السجل الحالي قبل إجراء التغييرات.
- انقر فوق قائمة "ملف" وحدد "تصدير".
- حدد "الكل" في نافذة "تصدير النطاق".
- حدد موقعًا للحفظ وأدخل اسمًا.
- انقر فوق "حفظ".
تعرف على محرر التسجيل.
https://blogs.technet.microsoft.com/csstwplatform/2011/01/19/windows-2008kms-lost-activation-status-with-error-0xc004d302-after-reboot/
نصيحة الخبراء: تقوم أداة الإصلاح هذه بفحص المستودعات واستبدال الملفات التالفة أو المفقودة إذا لم تنجح أي من هذه الطرق. إنه يعمل بشكل جيد في معظم الحالات التي تكون فيها المشكلة بسبب تلف النظام. ستعمل هذه الأداة أيضًا على تحسين نظامك لتحقيق أقصى قدر من الأداء. يمكن تنزيله بواسطة بالضغط هنا

CCNA، Web Developer، PC Troubleshooter
أنا متحمس للكمبيوتر وممارس تكنولوجيا المعلومات. لدي سنوات من الخبرة ورائي في برمجة الكمبيوتر واستكشاف الأخطاء وإصلاحها وإصلاح الأجهزة. أنا متخصص في تطوير المواقع وتصميم قواعد البيانات. لدي أيضًا شهادة CCNA لتصميم الشبكات واستكشاف الأخطاء وإصلاحها.