تحديث 2024 أبريل: توقف عن تلقي رسائل الخطأ وإبطاء نظامك باستخدام أداة التحسين الخاصة بنا. احصل عليه الآن من الرابط التالي
- تحميل وتثبيت أداة الإصلاح هنا.
- دعها تفحص جهاز الكمبيوتر الخاص بك.
- الأداة بعد ذلك إصلاح جهاز الكمبيوتر الخاص بك.
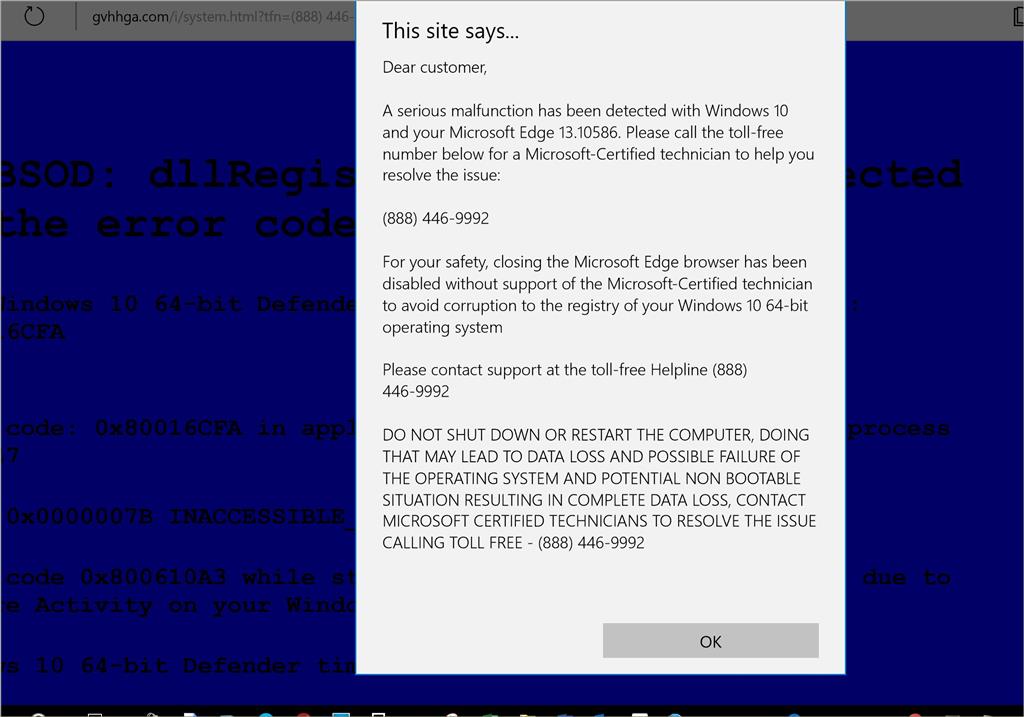
رمز الخطأ "0x80016CFA" هو واحد من العديد برنامج Windows Defender عمليات احتيال الدعم الفني ذات الصلة. تستخدم عملية الاحتيال هذه عادةً متصفحات الويب Microsoft Edge وتستهدف أجهزة الكمبيوتر التي تعمل بنظام التشغيل Microsoft Windows 10، ولكنها لا تقتصر على Windows 10. وتظهر عادةً على نظامك بعد أيام قليلة من تنزيل برنامج تابع لجهة خارجية مثل مشغل الوسائط أو مدير التنزيلات أو محول PDF .
يتم تشغيل هذا التحذير الزائف بواسطة المكونات الإضافية لبرامج الإعلانات المتسللة التي يتم توزيعها كمرفقات برامج تابعة لجهات خارجية. عندما ترى هذا التحذير الزائف، يظهر متصفح الويب الخاص بك في وضع ملء الشاشة ويتوقف، لذا لا يمكنك الخروج من بيئة الشاشة الزرقاء بالضغط على الزر "X" أو "OK". تحتوي الرسالة على عدة قيم للتحقق من الأخطاء، مثل 0x80060402 و0x0000007B و0x80060402.
ويحتوي أيضًا على اسم خطأ الموت الزرقاء "INACCESSIBLE_BOOT_DEVICE" واسم الملف "dllRegisterSetting". تشير هذه المعلومات الفنية إلى أخطاء Windows الموجودة. إذا قمت بكتابة أي من هذه الرموز في بحث جوجل، فسوف تحصل على الكثير من المعلومات. عندما يقع المستخدم في الفخ، يتصل المحتالون برقم "فني Windows معتمد". وهنا يكمن الخطر.
الرقم المذكور لا ينتمي إلى أي متخصص في تكنولوجيا المعلومات، على الأقل ليس محترفًا معتمدًا. تحاول عملية الاحتيال هذه خداع الأشخاص للحصول على أموال أو حملهم على التحكم الكامل في أجهزة الكمبيوتر الخاصة بهم عن بُعد. إذا تلقيت رمز الخطأ 0x80016CFA ورقم هاتف للاتصال به، فلا تحاول الاتصال بهم أبدًا. قم بتحديث برنامج مكافحة الفيروسات الخاص بك وقم بإجراء فحص كامل للنظام.
إزالة التطبيقات المشبوهة.
- أولا وقبل كل شيء، تحتاج إلى الوصول إلى لوحة التحكم.
- ثم حدد "إلغاء تثبيت برنامج" ضمن "البرامج" وتحقق من قائمة البرامج المثبتة على جهاز الكمبيوتر الخاص بك.
- يمكنك ببساطة إلغاء تثبيت كافة البرامج المشبوهة أو غير المرغوب فيها.
تحديث أبريل 2024:
يمكنك الآن منع مشاكل الكمبيوتر باستخدام هذه الأداة ، مثل حمايتك من فقدان الملفات والبرامج الضارة. بالإضافة إلى أنها طريقة رائعة لتحسين جهاز الكمبيوتر الخاص بك لتحقيق أقصى أداء. يعمل البرنامج على إصلاح الأخطاء الشائعة التي قد تحدث على أنظمة Windows بسهولة - لا حاجة لساعات من استكشاف الأخطاء وإصلاحها عندما يكون لديك الحل الأمثل في متناول يدك:
- الخطوة 1: تنزيل أداة إصلاح أجهزة الكمبيوتر ومحسنها (Windows 10 ، 8 ، 7 ، XP ، Vista - Microsoft Gold Certified).
- الخطوة 2: انقر فوق "بدء المسح الضوئي"للعثور على مشاكل تسجيل Windows التي قد تسبب مشاكل في الكمبيوتر.
- الخطوة 3: انقر فوق "إصلاح الكل"لإصلاح جميع القضايا.
قم بإزالة برنامج مكافحة الفيروسات التابع لجهة خارجية
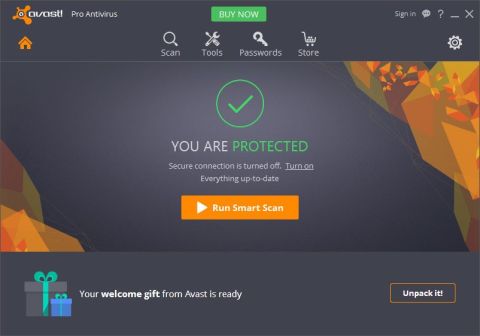
الاكثر اهمية. بسبب تعارضات النظام ، يمكن حاليًا تنشيط أداة واحدة فقط لمكافحة البرامج الضارة. في الواقع ، لا يمثل الوجود المزدوج لبرامج مكافحة الفيروسات ، مع كل من التشغيل في الخلفية وتوفير الحماية في الوقت الفعلي ، مشكلة. لذلك علينا أن نختار. سواء كنت تستخدم أداة مكافحة البرامج الضارة الخاصة بك أو تستخدم بديلًا تابعًا لجهة خارجية بدلاً من ذلك.
في حين أن معظم حلول مكافحة الفيروسات تعمل على تعطيل Windows Defender أثناء التثبيت، إلا أن البعض الآخر قد لا يفعل ذلك. لذا، إذا كنت قد اتخذت قرارًا، على سبيل المثال، تم تثبيت برنامج BitDefender للتو، فتذكر إيقاف تشغيل Windows Defender بعد ذلك.
إليك كيفية عملها ، باتباع بضع خطوات بسيطة:
- افتح Windows Protector من منطقة الإعلام أو استخدم شريط البحث.
- حدد الحماية من الفيروسات والتهديدات.
- افتح إعدادات الحماية من الفيروسات والمخاطر.
- قم بإيقاف تشغيل الحماية في الوقت الحقيقي والحماية المستندة إلى السحابة.
- قم بإنهاء Windows Defender Center وقم بتشغيل برنامج مكافحة الفيروسات التابع لجهة خارجية مرة أخرى.
تحقق من خدمة Windows Defender
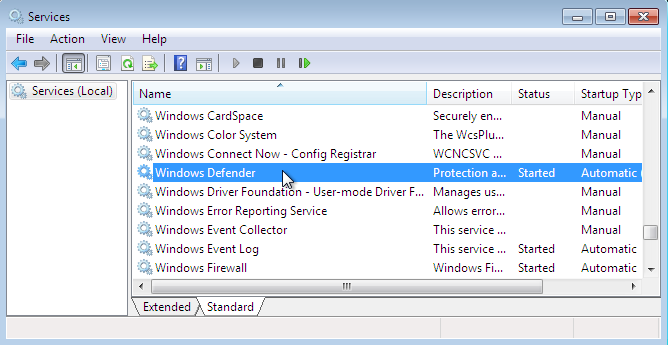
لا يمكنك إزالة Windows Defender من Windows 10. يمكنك تعطيله (كما هو موضح أعلاه)، ولكن الخدمة المخصصة ستظل تعمل في الخلفية. ما لم يتم إيقافه يدويًا أو بواسطة برنامج مكافحة فيروسات تابع لجهة خارجية. هذه الخدمة، في كثير من الحالات، هي السبب المحتمل لخطأ Windows Defender. يجب أن تعمل الخدمة المخصصة دائمًا في الخلفية وأن تعمل تلقائيًا من غلاف النظام. خاصة إذا كنت تستخدم Windows Defender للحماية في الوقت الحقيقي أو عمليات الفحص المجدولة.
لسبب ما، غالبًا ما يتم تعطيل خدمة Windows Defender. بعض أدوات الطرف الثالث تحد من هذا. ومع ذلك، إذا كنت تستخدم Windows Defender فقط لحماية نظامك، فيجب أن يكون قيد التشغيل دائمًا.
ولهذا السبب نوصي باستشارة خدمة Windows Defender المخصصة.
- قم بإلغاء تثبيت برنامج مكافحة الفيروسات التابع لجهة خارجية وأعد تشغيل جهاز الكمبيوتر الخاص بك.
- اضغط على مفتاح Windows + R لفتح موجه الأوامر "تشغيل" بامتيازات مرتفعة.
- في موجه الأوامر، اكتب Services.msc ثم اضغط على Enter.
- قم بالتمرير لأسفل حتى تصل إلى خدمة مكافحة الفيروسات Windows Defender.
- من المفترض أن يتم تشغيله تلقائيًا (وهو أمر مطلوب)، ولكن يمكنك تحويله إلى الوضع اليدوي بسبب مواجهة أداة بديلة. إذا كان الأمر كذلك، فانقر بزر الماوس الأيمن عليه وافتح "خصائص".
- اضبط نوع بدء التشغيل على "تلقائي" وقم بتأكيد التغييرات.
- أعد تشغيل جهاز الكمبيوتر الخاص بك.
تحليل متعمق مع Malwarebytes
بعد إزالة جميع آثار برامج الإعلانات المتسللة من متصفحك بنجاح، فإن الخطوة الأخيرة هي التأكد من تنظيف أي ملفات برامج إعلانية متبقية للتأكد من عدم إصابة نظامك مرة أخرى.
هناك العديد من الأدوات التي يمكن أن تساعدك. ومع ذلك، فإننا نوصي باستخدام Malwarebytes. يعد هذا ماسحًا ضوئيًا قويًا عند الطلب ومعروفًا بقدرته على إزالة معظم البرامج الضارة وبرامج الإعلانات المتسللة والأكواد الضارة التي قد تكون أصابت متصفحك.
إذا قررت استخدام هذه الأداة، فيجب عليك إجراء فحص عميق بدلاً من الفحص السريع لتحسين حجم الإجراء. سوف يستغرق وقتا أطول، ولكن النتيجة ستكون أفضل.
بمجرد اكتمال الفحص، أعد تشغيل جهاز الكمبيوتر الخاص بك للمرة الأخيرة وافتح نفس المتصفح الذي أنشأ رمز الخطأ 0x80016CFA مسبقًا. لا ينبغي أن يكون لديك نفس المشاكل بعد الآن.
نصيحة الخبراء: تقوم أداة الإصلاح هذه بفحص المستودعات واستبدال الملفات التالفة أو المفقودة إذا لم تنجح أي من هذه الطرق. إنه يعمل بشكل جيد في معظم الحالات التي تكون فيها المشكلة بسبب تلف النظام. ستعمل هذه الأداة أيضًا على تحسين نظامك لتحقيق أقصى قدر من الأداء. يمكن تنزيله بواسطة بالضغط هنا

CCNA، Web Developer، PC Troubleshooter
أنا متحمس للكمبيوتر وممارس تكنولوجيا المعلومات. لدي سنوات من الخبرة ورائي في برمجة الكمبيوتر واستكشاف الأخطاء وإصلاحها وإصلاح الأجهزة. أنا متخصص في تطوير المواقع وتصميم قواعد البيانات. لدي أيضًا شهادة CCNA لتصميم الشبكات واستكشاف الأخطاء وإصلاحها.

