تحديث 2024 أبريل: توقف عن تلقي رسائل الخطأ وإبطاء نظامك باستخدام أداة التحسين الخاصة بنا. احصل عليه الآن من الرابط التالي
- تحميل وتثبيت أداة الإصلاح هنا.
- دعها تفحص جهاز الكمبيوتر الخاص بك.
- الأداة بعد ذلك إصلاح جهاز الكمبيوتر الخاص بك.
إذا تلقيت الخطأ C00D11B1، فهذا يعني أن نظامك لم يقم بمعالجة ملف يحتاج Windows Media Player إلى تشغيله أو دفق الفيديو منه بشكل صحيح. قد يكون هناك عدة أسباب لهذه المشكلة ، ومن المهم أن تحدد المصدر. بهذه الطريقة ، يمكنك تصحيح الخطأ وإعادة تشغيل Windows Media Player.
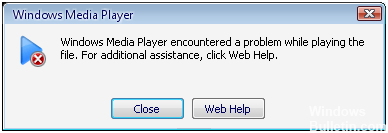
يمكن أن يكون "واجه Windows Media Player مشكلة عند قراءة الملف" مشكلة كبيرة ، خاصة إذا كنت لا تعرف كيفية حلها.
يحدث الخطأ بشكل أساسي بسبب مجموعة غير صحيحة من برامج الترميز التي تحاول تشغيل ملف وسائط متعددة من الكمبيوتر أو الإنترنت. يمكن أيضًا أن تتلف برامج الترميز الخاصة بجهاز الكمبيوتر لديك ، مما يؤدي إلى عرض رسائل خطأ. يمكن أن تحدث المشكلة أيضًا بسبب تلف برنامج Windows Media Player أو تلف إدخالات التسجيل. يجب تحديد سبب المشكلة ثم حلها.
في هذه المقالة ، سوف تتعلم كيفية إصلاح خطأ C00D11B1 في Windows Media Player إذا كنت تستخدم نظام تشغيل يعمل بنظام Windows 7 أو Windows XP أو Windows Vista أو Windows 8 ، لذلك هذا البرنامج التعليمي مثالي لك.
تعطيل إعدادات UDP لبرنامج Windows Media Player
في بعض الحالات ، قد يمنع بروتوكول مخطط بيانات المستخدم (UDP) المتضمن مع البرنامج Windows Media Player من تشغيل ملفات الوسائط بشكل صحيح. في هذه الحالة ، يجب عليك تعطيل جميع إعدادات UDP حتى يتمكن البرنامج من حل المشكلة. قد تكون الخطوات صعبة بعض الشيء ، ولكن يمكنك بالتأكيد متابعتها. فيما يلي التعليمات:
- انقر فوق ابدأ ، ثم حدد كافة البرامج.
- حدد Windows Media Player من قائمة البرامج. هذا يجب فتح التطبيق.
- انقر فوق أدوات في القائمة العلوية.
- اشر على الخيارات.
- في مربع الحوار "خيارات" ، انتقل إلى علامة التبويب "الشبكة".
- إذا تم تمكين حقل UDP ، فقم بتعطيله بالنقر فوقه.
- انقر فوق "موافق" ، ثم تحقق من حل المشكلة.
تحديث أبريل 2024:
يمكنك الآن منع مشاكل الكمبيوتر باستخدام هذه الأداة ، مثل حمايتك من فقدان الملفات والبرامج الضارة. بالإضافة إلى أنها طريقة رائعة لتحسين جهاز الكمبيوتر الخاص بك لتحقيق أقصى أداء. يعمل البرنامج على إصلاح الأخطاء الشائعة التي قد تحدث على أنظمة Windows بسهولة - لا حاجة لساعات من استكشاف الأخطاء وإصلاحها عندما يكون لديك الحل الأمثل في متناول يدك:
- الخطوة 1: تنزيل أداة إصلاح أجهزة الكمبيوتر ومحسنها (Windows 10 ، 8 ، 7 ، XP ، Vista - Microsoft Gold Certified).
- الخطوة 2: انقر فوق "بدء المسح الضوئي"للعثور على مشاكل تسجيل Windows التي قد تسبب مشاكل في الكمبيوتر.
- الخطوة 3: انقر فوق "إصلاح الكل"لإصلاح جميع القضايا.
إعادة إنترنت إكسبلورر
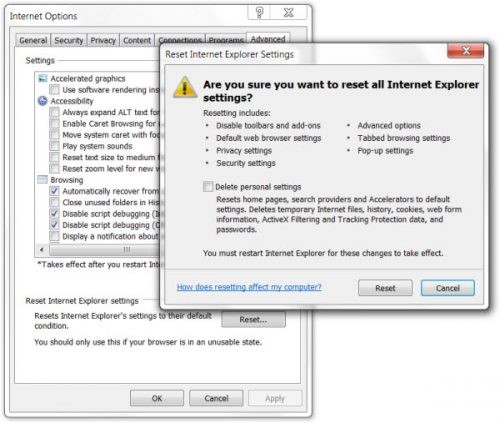
في بعض الحالات ، قد يكون الخطأ COOD11B1 بسبب إنترنت إكسبلورر، لذا حاول حذف ملفات الإنترنت المؤقتة بالكامل وإعادة ضبط IE:
افتح قائمة الأدوات (اضغط على المفتاح Alt إذا لم تر القائمة).
حدد خيارات الإنترنت
اختر صفحة علامة التبويب خيارات متقدمة.
انقر على زر إعادة الضبط.
تعطيل برنامج ترميز خيار الفيديو في قسم برامج الترميز.
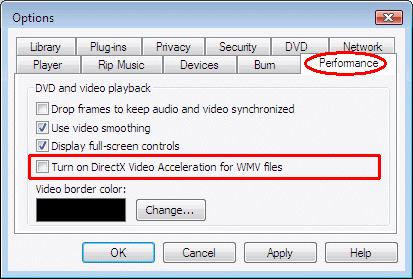
إذا لم تتمكن من تشغيل ملفات الفيديو التي تم تنزيلها على جهاز الكمبيوتر الخاص بك باستخدام Windows Media Player ، فجرب هذه الطريقة لحل المشكلة. ببساطة افتح Windows Media Player ، انتقل إلى أدوات ، خيارات ، قرص DVD ، ثم انقر فوق علامة التبويب خيارات متقدمة.
ستجد هنا القسم الخاص ببرامج الترميز ، وقم بالتمرير لأسفل إلى برنامج الترميز الخاص بالفيديو الذي تريد تشغيله ومعرفة ما إذا تم تمكينه. إذا كان الأمر كذلك ، فقم بتعطيله ، ثم حدد وحدة فك ترميز لبرنامج الترميز. حاول الآن تشغيل الفيديو مرة أخرى على مشغل Windows Media. دعونا نأمل أن يحل هذا المشكلة.
إذا لم يعمل الحل فورًا ، فحاول إعادة تشغيل الكمبيوتر. لا تسري جميع التغييرات فورًا على Windows ، لذا يجب أن تضمن إعادة التشغيل أن التغيير نشط ونأمل أن يساعد في تصحيح الخطأ COOD11B1.
نصيحة الخبراء: تقوم أداة الإصلاح هذه بفحص المستودعات واستبدال الملفات التالفة أو المفقودة إذا لم تنجح أي من هذه الطرق. إنه يعمل بشكل جيد في معظم الحالات التي تكون فيها المشكلة بسبب تلف النظام. ستعمل هذه الأداة أيضًا على تحسين نظامك لتحقيق أقصى قدر من الأداء. يمكن تنزيله بواسطة بالضغط هنا

CCNA، Web Developer، PC Troubleshooter
أنا متحمس للكمبيوتر وممارس تكنولوجيا المعلومات. لدي سنوات من الخبرة ورائي في برمجة الكمبيوتر واستكشاف الأخطاء وإصلاحها وإصلاح الأجهزة. أنا متخصص في تطوير المواقع وتصميم قواعد البيانات. لدي أيضًا شهادة CCNA لتصميم الشبكات واستكشاف الأخطاء وإصلاحها.

