تحديث 2024 أبريل: توقف عن تلقي رسائل الخطأ وإبطاء نظامك باستخدام أداة التحسين الخاصة بنا. احصل عليه الآن من الرابط التالي
- تحميل وتثبيت أداة الإصلاح هنا.
- دعها تفحص جهاز الكمبيوتر الخاص بك.
- الأداة بعد ذلك إصلاح جهاز الكمبيوتر الخاص بك.
Windows Store Error 0x80073D05 هي واحدة من المشاكل المزعجة التي تزعج مستخدمي Windows 10 الذين يرغبون في تنزيل التطبيقات المطلوبة. يحدث الخطأ عندما يتعذر على نظام التشغيل تثبيت التطبيق لأسباب غير معروفة. في بعض الحالات ، يمكن للأشخاص حل المشكلة عن طريق إعادة تشغيل الكمبيوتر ومحاولة إعادة تثبيت البرنامج المطلوب.

ومع ذلك ، بعد عدة محاولات ، لا يزال يتم إيقاف بعض الأشخاص بسبب رسالة الخطأ:
حاول ذلك مرة أخرى
حدث خطأ مارمز الخطأ هو 0x80073D05 ، إذا كنت في حاجة إليها.
أو:
حدث شيء ما وتعذر تثبيت هذا التطبيق. حاول مرة اخرى.
رمز الخطأ 0x80073D05
تسجيل الخروج وتسجيل الدخول مرة أخرى إلى متجر Microsoft

- افتح متجر Microsoft.
- انقر على صورة ملف التعريف الخاص بك في الزاوية اليمنى العليا ، ثم حدد حسابك.
- يتم فتح نافذة منبثقة ، انقر على الرابط قطع الاتصال.
- بمجرد تسجيل الخروج ، قم بتسجيل الدخول مرة أخرى إلى حسابك.
الآن ، حاول تنزيل أي تطبيق من المتجر ، إذا كنت محظوظًا ، فسيتم تثبيت التطبيق دون أي مشكلة. خلاف ذلك ، اتبع التصحيحات الأخرى أدناه.
تحديث أبريل 2024:
يمكنك الآن منع مشاكل الكمبيوتر باستخدام هذه الأداة ، مثل حمايتك من فقدان الملفات والبرامج الضارة. بالإضافة إلى أنها طريقة رائعة لتحسين جهاز الكمبيوتر الخاص بك لتحقيق أقصى أداء. يعمل البرنامج على إصلاح الأخطاء الشائعة التي قد تحدث على أنظمة Windows بسهولة - لا حاجة لساعات من استكشاف الأخطاء وإصلاحها عندما يكون لديك الحل الأمثل في متناول يدك:
- الخطوة 1: تنزيل أداة إصلاح أجهزة الكمبيوتر ومحسنها (Windows 10 ، 8 ، 7 ، XP ، Vista - Microsoft Gold Certified).
- الخطوة 2: انقر فوق "بدء المسح الضوئي"للعثور على مشاكل تسجيل Windows التي قد تسبب مشاكل في الكمبيوتر.
- الخطوة 3: انقر فوق "إصلاح الكل"لإصلاح جميع القضايا.
تأكد من أن Windows لديه آخر تحديث.
- حدد التحقق من وجود تحديثات الآن ، ثم تحقق من وجود تحديثات.
- أو انقر فوق زر البدء ، ثم حدد الإعدادات> التحديث والأمان> Windows Update> التحقق من وجود تحديثات.
- إذا كان هناك تحديث متوفر ، اختر "التثبيت الآن".
قم باستعادة ذاكرة التخزين المؤقت لـ Microsoft Store.

- أغلق تطبيق Microsoft Store إذا كان مفتوحًا بالفعل.
- اضغط على Win + R على لوحة المفاتيح ، واكتب Run في المربع ، ثم اضغط على Enter.
- افتح الآن متجر Microsoft مرة أخرى وحاول تنزيل تطبيق ما.
استخدم مستكشف الأخطاء ومصلحها لتطبيقات Windows Store.

لدى Microsoft أداة استكشاف الأخطاء وإصلاحها يقوم بفحص النظام الخاص بك والكشف عن أي مشاكل قد تؤثر على حسن سير العمل في تطبيقات Microsoft Store. ثم ، إن أمكن ، يقوم بتصحيحها تلقائيًا دون أن تفعل شيئًا.
- يمكن الوصول إلى استكشاف الأخطاء وإصلاحها بالضغط على Windows + I لفتح الإعدادات. انتقل إلى التحديث والأمان> استكشاف الأخطاء وإصلاحها. حدد موقع تطبيقات Windows Store في القائمة ، وانقر عليها ، ثم انقر فوق تشغيل استكشاف الأخطاء وإصلاحها.
- ستفتح نافذة للسماح لك بتحديد المشاكل. لن يستغرق الأمر أكثر من بضع دقائق.
- إذا تم اكتشاف المشكلات ، فسوف يحاول الميكانيكي حلها. إذا لم يكن كذلك ، فيمكنه / هي تقديم المشورة لك حول كيفية القيام بذلك بنفسك. يمكنك أيضًا النقر فوق "التالي" لعرض عدة حلول.
- قد لا يكون متجر الراحة قادرًا على حل المشكلات ، أو لا يجد أي مشاكل على الإطلاق ، لكنه لا يزال يستحق التجربة.
إعادة ضبط متجر Microsoft
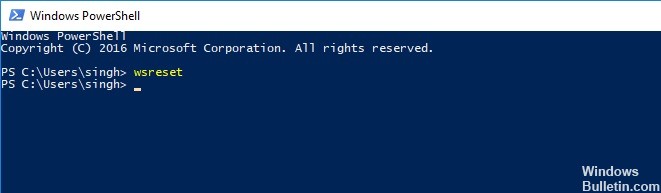
إذا وصلت إلى هذا الحد بدون نتائج ، فمن المحتمل أن تكون المشكلة بسبب مشكلة تلف متعلقة بتبعية متجر Microsoft. يحدث هذا عادةً بعد أن يقوم AV بوضع الحجر الصحي لملف يستخدمه متجر Microsoft بشكل شائع.
https://www.intel.com/content/www/us/en/support/articles/000033223/mini-pcs.html
نصيحة الخبراء: تقوم أداة الإصلاح هذه بفحص المستودعات واستبدال الملفات التالفة أو المفقودة إذا لم تنجح أي من هذه الطرق. إنه يعمل بشكل جيد في معظم الحالات التي تكون فيها المشكلة بسبب تلف النظام. ستعمل هذه الأداة أيضًا على تحسين نظامك لتحقيق أقصى قدر من الأداء. يمكن تنزيله بواسطة بالضغط هنا

CCNA، Web Developer، PC Troubleshooter
أنا متحمس للكمبيوتر وممارس تكنولوجيا المعلومات. لدي سنوات من الخبرة ورائي في برمجة الكمبيوتر واستكشاف الأخطاء وإصلاحها وإصلاح الأجهزة. أنا متخصص في تطوير المواقع وتصميم قواعد البيانات. لدي أيضًا شهادة CCNA لتصميم الشبكات واستكشاف الأخطاء وإصلاحها.

