تحديث 2024 أبريل: توقف عن تلقي رسائل الخطأ وإبطاء نظامك باستخدام أداة التحسين الخاصة بنا. احصل عليه الآن من الرابط التالي
- تحميل وتثبيت أداة الإصلاح هنا.
- دعها تفحص جهاز الكمبيوتر الخاص بك.
- الأداة بعد ذلك إصلاح جهاز الكمبيوتر الخاص بك.
هل شاهدت الرسالة التالية ميكروسوفت ورد؟ هذا ليس خطأ أو تحذيرًا حقًا ، إنه مجرد إشعار بأن شيئًا ما في إعداداتك قد يتطلب انتباهك. وتجدر الإشارة أيضًا إلى أن المشكلة تتعلق بأنواع الملفات المرتبطة ببرنامج Word.
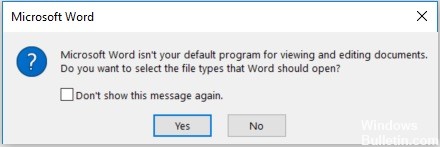
رسالة خطأ:
Microsoft Word ليس البرنامج الافتراضي الخاص بك لعرض المستندات وتحريرها. هل تريد تحديد أنواع الملفات التي يجب على Word فتحها؟
قد يكون هذا البرنامج مفيدًا لمعالجة النصوص البسيطة ، لكن ميزاته ليست كاملة مثل ميزات Microsoft Word. لن نتفاجأ إذا سألت: "كيف يمكنني جعل Word البرنامج الافتراضي بدلاً من Wordpad؟ في هذه المقالة ، سوف نعرض لك عدة طرق لجعل Microsoft Word البرنامج الافتراضي لفتح المستندات في Windows 10.
لتعيين Microsoft Word كبرنامج المستند الافتراضي
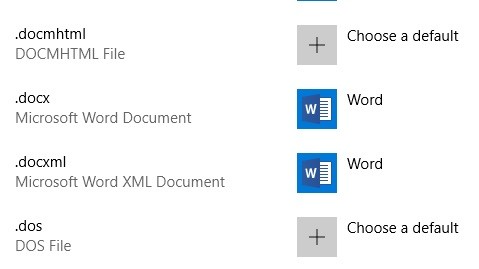
بعد إضافة Microsoft Word إلى جهاز الكمبيوتر الخاص بك ، يقوم برنامج التثبيت تلقائيًا بتعيينه كبرنامج افتراضي لأنواع معينة من الملفات. على الرغم من أنه يدعم أنواع الملفات الأخرى ، لم يتم تعريف Word على أنه البرنامج الافتراضي لها. على سبيل المثال ، يمكن لـ Word معالجة ملفات PDF ، ولكن ربما يكون Microsoft Edge هو البرنامج الذي يفتحها تلقائيًا.
تحديث أبريل 2024:
يمكنك الآن منع مشاكل الكمبيوتر باستخدام هذه الأداة ، مثل حمايتك من فقدان الملفات والبرامج الضارة. بالإضافة إلى أنها طريقة رائعة لتحسين جهاز الكمبيوتر الخاص بك لتحقيق أقصى أداء. يعمل البرنامج على إصلاح الأخطاء الشائعة التي قد تحدث على أنظمة Windows بسهولة - لا حاجة لساعات من استكشاف الأخطاء وإصلاحها عندما يكون لديك الحل الأمثل في متناول يدك:
- الخطوة 1: تنزيل أداة إصلاح أجهزة الكمبيوتر ومحسنها (Windows 10 ، 8 ، 7 ، XP ، Vista - Microsoft Gold Certified).
- الخطوة 2: انقر فوق "بدء المسح الضوئي"للعثور على مشاكل تسجيل Windows التي قد تسبب مشاكل في الكمبيوتر.
- الخطوة 3: انقر فوق "إصلاح الكل"لإصلاح جميع القضايا.
إذا كنت تريد معرفة كيفية تكوين Microsoft Word كبرنامج افتراضي لتشغيل أنواع معينة من الملفات ، فاقرأ نصائحنا أدناه.
هناك طريقتان لتغيير البرنامج الافتراضي الذي يفتح لنوع ملف معين.
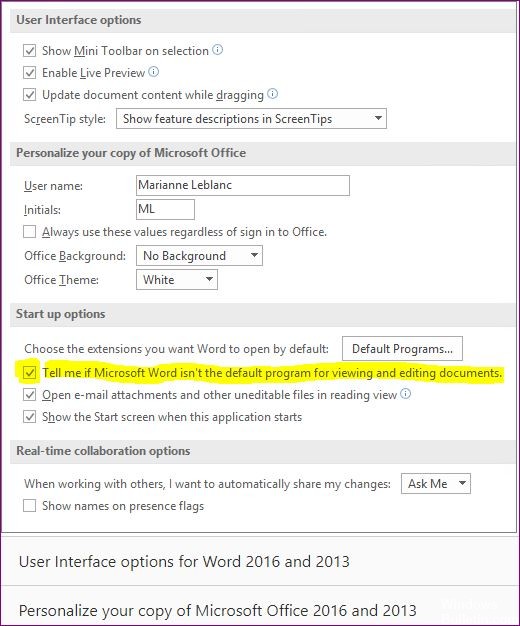
انقر فوق الزر ابدأ وابدأ في كتابة "افتراضي".
- بعد بضعة أحرف ، ستظهر "البرامج الافتراضية" في نتائج البحث. انقر عليه.
- تسرد النافذة التي تفتح بعضًا من أكثر التطبيقات شيوعًا ، مثل البريد الإلكتروني والمتصفحات ، ولكن لا شيء لفتح ملفات PDF.
- قم بالتمرير لأسفل وانقر على الرابط اختيار التطبيقات الافتراضية حسب نوع الملف.
- تظهر شاشة تحتوي على قائمة بجميع أنواع الملفات المختلفة والبرامج الافتراضية التي تم تخصيصها لها حاليًا.
- قم بالتمرير إلى نوع الملف الذي تريد تغيير البرنامج الافتراضي له.
انقر على أيقونة البرنامج الافتراضي الحالي.
تتيح لك القائمة التي يتم فتحها الاختيار من بين البرامج المثبتة على جهاز الكمبيوتر الخاص بك والتي يمكنها فتح هذا النوع من الملفات.
تعطيل موجه الأوامر في إعدادات Word
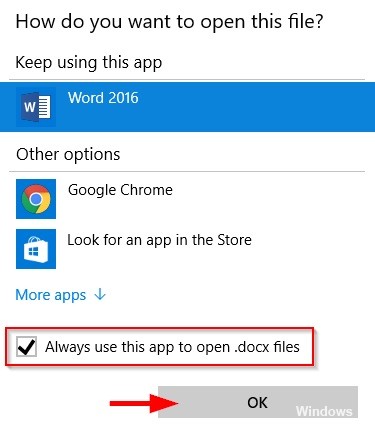
إذا كنت تبحث عن أسرع حل ممكن ، فإن أسرع طريقة للقيام بذلك هي ببساطة منع Word من عرض الرسالة مرة أخرى. لكن تذكر أن هذا لا يحل المشكلة الأساسية التي تؤدي إلى تشغيل الموجه - لا يزال Word ليس البرنامج الافتراضي.
إذا كنت توافق تمامًا على أن Word ليس محرر النص الافتراضي ، فاتبع هذه الخطوات لإعادة تكوين Word بحيث لا تظهر مطالبة "Word ليس برنامجك الافتراضي لعرض المستندات وتحريرها".
فيما يلي دليل سريع لتعطيل موجه الأوامر عن طريق تعطيل الخيار "أخبرني إذا لم يكن Microsoft Word هو البرنامج الافتراضي لعرض المستندات وتحريرها" في خيارات Word:

- افتح Microsoft Word وانتقل إلى ملف> خيارات من الشريط الموجود أعلى الشاشة.
- إذا كنت تستخدم شاشة Word Options ، فحدد علامة التبويب General في القائمة الرأسية اليمنى ، ثم انتقل إلى الجزء الأيسر.
- في الجزء الأيسر ، قم بالتمرير لأسفل إلى "خيارات بدء التشغيل" وإلغاء تحديد "أخبرني إذا لم يكن Microsoft Word" البرنامج الافتراضي لعرض المستندات وتحريرها.
- بمجرد إلغاء تحديد المربع ، انقر فوق "موافق" وأغلق محرر Word الخاص بك.
- في المرة التالية التي تحاول فيها بدء تشغيل Word ، يجب ألا تواجه بعد الآن المطالبة "Word ليس برنامجك الافتراضي لعرض المستندات وتحريرها".
https://superuser.com/questions/1297141/w10-wont-set-word-as-default-application-for-doc-documents
نصيحة الخبراء: تقوم أداة الإصلاح هذه بفحص المستودعات واستبدال الملفات التالفة أو المفقودة إذا لم تنجح أي من هذه الطرق. إنه يعمل بشكل جيد في معظم الحالات التي تكون فيها المشكلة بسبب تلف النظام. ستعمل هذه الأداة أيضًا على تحسين نظامك لتحقيق أقصى قدر من الأداء. يمكن تنزيله بواسطة بالضغط هنا

CCNA، Web Developer، PC Troubleshooter
أنا متحمس للكمبيوتر وممارس تكنولوجيا المعلومات. لدي سنوات من الخبرة ورائي في برمجة الكمبيوتر واستكشاف الأخطاء وإصلاحها وإصلاح الأجهزة. أنا متخصص في تطوير المواقع وتصميم قواعد البيانات. لدي أيضًا شهادة CCNA لتصميم الشبكات واستكشاف الأخطاء وإصلاحها.

