تحديث 2024 أبريل: توقف عن تلقي رسائل الخطأ وإبطاء نظامك باستخدام أداة التحسين الخاصة بنا. احصل عليه الآن من الرابط التالي
- تحميل وتثبيت أداة الإصلاح هنا.
- دعها تفحص جهاز الكمبيوتر الخاص بك.
- الأداة بعد ذلك إصلاح جهاز الكمبيوتر الخاص بك.
فقدان السيطرة على جهاز الكمبيوتر هو بلا شك أمر محبط. يكفي أن نقول إن مثل هذه المشكلة ستحول روتين الكمبيوتر اليومي إلى كابوس ، حيث لن تتمكن من استخدام ملفاتك أو مجلداتك أو تطبيقاتك ، وبالتالي لن تتمكن من القيام بعملك. لسوء الحظ ، في أنظمة التشغيل Windows 10 أو 8 أو 8.1 أو 7 ، وبدون سبب واضح ، قد تصادف رسالة "أنت بحاجة إلى إذن لتنفيذ هذا الإجراء" ، مما يعني أن هذه المشكلة قد تظهر بشكل غير متوقع وتدمر كل شيء. نظرًا لأنك في هذه الصفحة ، فإننا نفترض أن هذه هي حالتك.
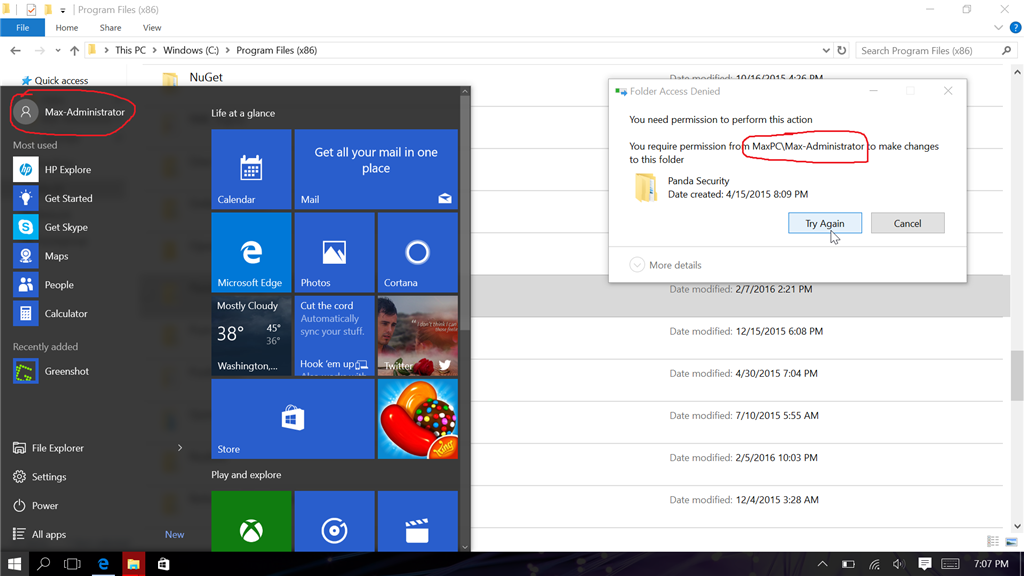
في هذه المقالة ، سأوجهك عبر الطرق المختلفة التي يمكنك استخدامها لمحاولة حل هذه المشكلة ، بدءًا من أبسط الحلول التي من المرجح أن تعمل ، تليها الحلول التي تستغرق معظم الوقت ولكنها تتطلب المزيد من العمل.
تعطيل مكافحة الفيروسات من جهة خارجية
للبدء ، تحتاج إلى تعطيل حل الأمان غير الخاص بـ Microsoft مؤقتًا ، لأنه قد يكون السبب. إذا أدى ذلك إلى حل مشكلتك ، فأبلغ مقدم الخدمة أو فكر في التبديل إلى منتج آخر لمكافحة الفيروسات.
إضافة أذونات المالك إلى المجلد
استخدم الإجراء التالي لإصلاح هذه المشكلة حتى تقوم بإعادة تشغيل جهاز الكمبيوتر الخاص بك:
- قم بتسجيل الدخول إلى جهاز الكمبيوتر الخاص بك كمسؤول.
- انتقل إلى المجلد حيث توجد المشكلة. انقر بزر الماوس الأيمن وحدد خصائص من قائمة السياق.
- على خصائص | علامة تبويب الأمان ، انقر فوق الزر "خيارات متقدمة" ، ثم انقر فوق "تغيير المالك" في مربع الحوار "إعدادات الأمان المتقدمة" (إذا كنت المالك بالفعل ، فقم بهذه الخطوة على أي حال!) ، وفي مربع الحوار الذي يظهر ، اكتب المالك الذي تريده
- يظهر الآن مربع اختيار جديد بعنوان "استبدال المالك في الحاويات الفرعية والكائنات" ؛ اختره.
- حدد أيضًا مربع الاختيار السفلي "استبدال جميع إدخالات الأذونات للكائنات الفرعية بإدخالات الأذونات الموروثة من هذا الكائن".
- تحت المبادرة من إذن شبكة الإدخالات ، تأكد من أن حسابك الحالي يتمتع بالتحكم الكامل (إذا لم يكن كذلك ، قم بتحرير أو إضافة حسابك بحيث يتم إدراجه مع التحكم في التتبع) أخيرًا ، انقر فوق تطبيق. هذا قد يستغرق بعض الوقت.
تحديث أبريل 2024:
يمكنك الآن منع مشاكل الكمبيوتر باستخدام هذه الأداة ، مثل حمايتك من فقدان الملفات والبرامج الضارة. بالإضافة إلى أنها طريقة رائعة لتحسين جهاز الكمبيوتر الخاص بك لتحقيق أقصى أداء. يعمل البرنامج على إصلاح الأخطاء الشائعة التي قد تحدث على أنظمة Windows بسهولة - لا حاجة لساعات من استكشاف الأخطاء وإصلاحها عندما يكون لديك الحل الأمثل في متناول يدك:
- الخطوة 1: تنزيل أداة إصلاح أجهزة الكمبيوتر ومحسنها (Windows 10 ، 8 ، 7 ، XP ، Vista - Microsoft Gold Certified).
- الخطوة 2: انقر فوق "بدء المسح الضوئي"للعثور على مشاكل تسجيل Windows التي قد تسبب مشاكل في الكمبيوتر.
- الخطوة 3: انقر فوق "إصلاح الكل"لإصلاح جميع القضايا.
قم بتغيير أذونات الأمان باستخدام موجه الأوامر
- انقر فوق رمز البحث أو مربع البحث في شريط المهام.
- اكتب cmd ثم انقر بزر الماوس الأيمن فوق موجه الأوامر في النتائج.
- حدد تشغيل كمسؤول.
- اكتب Takeown / f / r / dy واضغط على Enter لأخذ دليل محدد.
- اكتب المسؤولين icacls / Grant: F / T واضغط على Enter.
- انتظر حتى يكتمل الأمر.
هناك أيضًا طرق أخرى لتصحيح خطأ رفض الوصول:
- مسح جهاز الكمبيوتر الخاص بك للبحث عن الفيروسات والبرامج الضارة.
- تعطيل UAC أو التحكم في حساب المستخدم.
- أعد تشغيل الكمبيوتر في الوضع الآمن.
- إصلاح سجل النظام.
- أعد تثبيت البرامج المتأثرة.

قم بتعطيل كافة برامج الحماية من الفيروسات من جهات خارجية.
كما ذكر أعلاه ، من الممكن أن يتسبب تطبيق تابع لجهة خارجية في حدوث هذا الخطأ على نظامك. أبلغ مستخدمو Windows 10 أن العديد من تطبيقات مكافحة الفيروسات قادرة على التسبب في هذا الخطأ. أفضل طريقة وأكثرها أمانًا لاختبارها هي تعطيل برنامج مكافحة الفيروسات مؤقتًا ومعرفة ما إذا كان الخطأ لا يزال يحدث.
ملاحظة: تأكد من تمكين Windows Defender عند تعطيل برنامج مكافحة الفيروسات التابع لجهة خارجية. Defender هو حل أصلي لحماية البرامج الضارة من Windows 10 يمنحك الحماية التي تحتاجها عند استخدام الكمبيوتر.
تعرف على كيفية تعطيل تطبيق مكافحة الفيروسات مؤقتًا.
- افتح إدارة المهام بإحدى الطرق التالية:
- انقر بزر الماوس الأيمن على شريط المهام وحدد مدير المهام من قائمة السياق.
- اضغط على Ctrl + Alt + Del على لوحة المفاتيح وانتظر ظهور شاشة خيارات الأمان. ثم حدد إدارة المهام.
- إذا بدأ مدير المهام الخاص بك في طريقة عرض مضغوطة ، فانقر فوق الخيار "مزيد من التفاصيل" في أسفل يسار النافذة.
- قم بالتبديل إلى علامة التبويب "ابدأ" في الجزء العلوي من نافذة إدارة المهام. هنا يمكنك رؤية جميع التطبيقات التي ستبدأ مع جهاز الكمبيوتر الخاص بك عند بدء التشغيل.
- حدد تطبيق مكافحة الفيروسات التابع لجهة خارجية ، ثم انقر فوق الزر "تعطيل" في الجزء السفلي الأيمن من النافذة. يجب أن تتغير حالة التطبيق إلى "معطل".
- كرر هذه العملية لأي برنامج مكافحة فيروسات تابع لجهة خارجية مثبت على جهاز الكمبيوتر الخاص بك ، ثم أعد تشغيل جهازك.

بمجرد اكتمال هذه الخطوات ، سيتم تشغيل جهاز الكمبيوتر بدون برنامج مكافحة الفيروسات التابع لجهة خارجية ، مما يتيح لك التحقق مما إذا تم حل مشكلتك.
إذا كنت قادرًا على تعديل المجلدات / الملفات وحذفها وإعادة إنشائها ، فمن المحتمل جدًا أن يكون تطبيق مكافحة الفيروسات الذي تستخدمه قد أفسد أذوناتك. نوصي بالبحث عن تطبيق آخر أو الاتصال بدعم العملاء.
نصيحة الخبراء: تقوم أداة الإصلاح هذه بفحص المستودعات واستبدال الملفات التالفة أو المفقودة إذا لم تنجح أي من هذه الطرق. إنه يعمل بشكل جيد في معظم الحالات التي تكون فيها المشكلة بسبب تلف النظام. ستعمل هذه الأداة أيضًا على تحسين نظامك لتحقيق أقصى قدر من الأداء. يمكن تنزيله بواسطة بالضغط هنا

CCNA، Web Developer، PC Troubleshooter
أنا متحمس للكمبيوتر وممارس تكنولوجيا المعلومات. لدي سنوات من الخبرة ورائي في برمجة الكمبيوتر واستكشاف الأخطاء وإصلاحها وإصلاح الأجهزة. أنا متخصص في تطوير المواقع وتصميم قواعد البيانات. لدي أيضًا شهادة CCNA لتصميم الشبكات واستكشاف الأخطاء وإصلاحها.

