تحديث 2024 أبريل: توقف عن تلقي رسائل الخطأ وإبطاء نظامك باستخدام أداة التحسين الخاصة بنا. احصل عليه الآن من الرابط التالي
- تحميل وتثبيت أداة الإصلاح هنا.
- دعها تفحص جهاز الكمبيوتر الخاص بك.
- الأداة بعد ذلك إصلاح جهاز الكمبيوتر الخاص بك.
إذا كنت تستخدم Google Chrome على Windows ، فقد لا يعمل YouTube لعدة أسباب. بادئ ذي بدء ، يحتوي على مكون إضافي للفيديو ومتصفح قديم. قد لا يتم تثبيت Adobe Flash الخاص بك أو تحديثه. هناك أوقات أخطأ فيها برنامج تشغيل الفيديو.
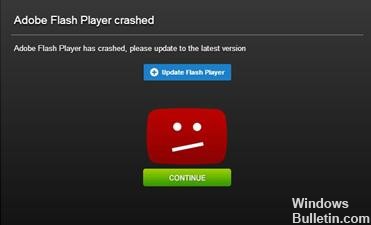
هناك أيضًا حالات تم فيها تثبيت مكونين إضافيين. قد تتعارض هذه الإضافات بحيث توقف YouTube عن العمل في جوجل كروم. يجب عليك أيضًا التحقق مما إذا كان اتصالك بالإنترنت بطيئًا أم لا. وهو أيضا عامل مهم.
لإصلاح YouTube لا يعمل في Google Chrome ، اتبع الخطوات التالية:
جافا سكريبت
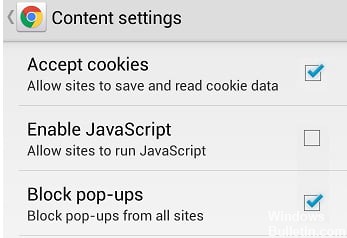
يجب عليك تمكين JavaScript لعرض مقاطع فيديو YouTube. للتحقق من تمكينه ، انتقل إلى إعدادات Chrome ، وانقر فوق الإعدادات المتقدمة أدناه ، ثم حدد إعدادات المحتوى ضمن الخصوصية والأمان. ثم ببساطة انقر فوق خيار "JavaScript" وقم بتنشيط "معتمد (موصى به)".
بمجرد الانتهاء من ذلك ، ارجع إلى فيديو YouTube الذي تريد مشاهدته وتحديث الصفحة لمعرفة ما إذا كنت قد قمت بحل المشكلة.
الخطوة 1: انقر فوق الرمز (ثلاث نقاط رأسية) في الزاوية اليمنى العليا من المتصفح وحدد "الإعدادات".
الخطوة 2: انقر فوق "خيارات متقدمة" أدناه واختر "إعدادات المحتوى" ضمن "الخصوصية والأمان".
الخطوة 3: انقر فوق خيار "JavaScript" وقم بتنشيط "معتمد (موصى به)".
امسح Chrome Cache وملفات تعريف الارتباط
في بعض الحالات ، قد تمنع البيانات التالفة YouTube من العمل في Chrome. في هذه الحالة ، عادة ما تكون مشكلة في البيانات المخزنة في ذاكرة التخزين المؤقت لمتصفح Chrome ، أو مشكلة في ملفات تعريف الارتباط. لهذا السبب ، يمكن أن يؤدي حذف ذاكرة التخزين المؤقت وملفات تعريف الارتباط إلى حل مشكلات YouTube ، والتي لا تعمل مع Chrome.
- انتقل إلى chrome: // settings / clearBrowserData
- حدد المربعات بجوار ملفات تعريف الارتباط وبيانات الصفحة الأخرى ، وكذلك الصور والملفات المخزنة مؤقتًا.
- انقر فوق حذف البيانات.
- أعد تشغيل Chrome وتحقق مما إذا كان YouTube يعمل.
تحديث أبريل 2024:
يمكنك الآن منع مشاكل الكمبيوتر باستخدام هذه الأداة ، مثل حمايتك من فقدان الملفات والبرامج الضارة. بالإضافة إلى أنها طريقة رائعة لتحسين جهاز الكمبيوتر الخاص بك لتحقيق أقصى أداء. يعمل البرنامج على إصلاح الأخطاء الشائعة التي قد تحدث على أنظمة Windows بسهولة - لا حاجة لساعات من استكشاف الأخطاء وإصلاحها عندما يكون لديك الحل الأمثل في متناول يدك:
- الخطوة 1: تنزيل أداة إصلاح أجهزة الكمبيوتر ومحسنها (Windows 10 ، 8 ، 7 ، XP ، Vista - Microsoft Gold Certified).
- الخطوة 2: انقر فوق "بدء المسح الضوئي"للعثور على مشاكل تسجيل Windows التي قد تسبب مشاكل في الكمبيوتر.
- الخطوة 3: انقر فوق "إصلاح الكل"لإصلاح جميع القضايا.
تعطيل تسريع الأجهزة
- لتعطيل تسريع الأجهزة في Chrome ، افتح Google Chrome وانقر فوق زر القائمة (بالنقر فوق الزر المكون من ثلاث خطوات في الجزء العلوي الأيمن). ثم انقر فوق الإعدادات
- بعد فتح صفحة الإعدادات ، قم بالتمرير لأسفل للعثور على الزر "خيارات متقدمة" وانقر فوقه. ضمن قسم النظام ، قم بإلغاء تحديد خانة الاختيار استخدام تسريع الأجهزة إذا كان ذلك متاحًا.
- أعد تشغيل Google Chrome.
- عند إعادة تشغيله ، اكتب chrome: // gpu / في شريط العناوين واضغط على Enter.
- سترى الآن ما إذا كان تسريع الأجهزة أو عرض GPU معطلاً أم لا.
إعادة ضبط إعدادات Chrome
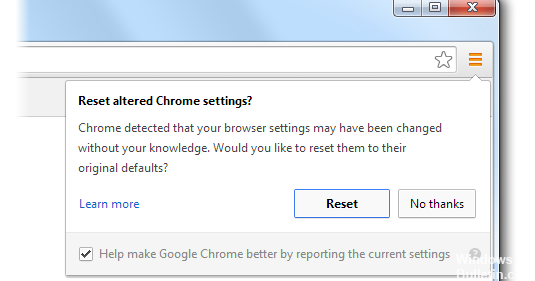
- افتح Chrome على جهاز الكمبيوتر الخاص بك.
- انقر على مزيد من المعلومات في الزاوية اليمنى العليا ، ثم انقر على الإعدادات.
- انقر فوق متقدم أدناه.
- انقر على إعادة تعيين تحت قسم إعادة الضبط.
- تأكيد مع إعادة تعيين.
- العودة إلى الصفحة مع الفيديو أو اللعبة. انقر فوق "إعادة تحميل تحديث" في الزاوية اليسرى العليا.https://stackoverflow.com/questions/50217075/youtube-autoplay-not-working-in-chrome
نصيحة الخبراء: تقوم أداة الإصلاح هذه بفحص المستودعات واستبدال الملفات التالفة أو المفقودة إذا لم تنجح أي من هذه الطرق. إنه يعمل بشكل جيد في معظم الحالات التي تكون فيها المشكلة بسبب تلف النظام. ستعمل هذه الأداة أيضًا على تحسين نظامك لتحقيق أقصى قدر من الأداء. يمكن تنزيله بواسطة بالضغط هنا

CCNA، Web Developer، PC Troubleshooter
أنا متحمس للكمبيوتر وممارس تكنولوجيا المعلومات. لدي سنوات من الخبرة ورائي في برمجة الكمبيوتر واستكشاف الأخطاء وإصلاحها وإصلاح الأجهزة. أنا متخصص في تطوير المواقع وتصميم قواعد البيانات. لدي أيضًا شهادة CCNA لتصميم الشبكات واستكشاف الأخطاء وإصلاحها.

